trello(トレロ)とは、カード型で視覚的にタスクを管理できチーム内でリアルタイムに共有できるツールです。
この記事にたどり着いたあなたはtrelloを使ってみたいけど、使い方がいまいちわからないなとお悩みの初心者さんではないでしょうか?
そんなあなたも大丈夫!初心者でもtrelloの使い方は簡単ですぐ慣れることができますよ。
さらに使いこなせるようになるとtrelloでガントチャートを作成することも可能!その使い方も解説しちゃいます!
trelloの使い方をマスターすれば、自分だけでなくチームメンバーのやることが明確になります。
そうすると本当に大切なことに時間を使えるようになり、人生が充実しバラ色ハッピーになっちゃいます♪
初心者だから…パソコン苦手だから…と臆することなく一緒にチャレンジしてみましょう!
trelloの使い方初心者編!こんなあなたにおすすめ!

trelloはタスク管理ツールとお伝えしましたが、自由度がかなり高く使い方は無限大、個人でも複数人でも使えるものです。
trelloを初心者におすすめする理由はこちらをご覧ください!
- 直感的に操作することができる
- スマホやタブレットアプリ、デスクトップアプリ、ウェブブラウザなどどれでも使える
- チームで共有してプロジェクト管理ができる
実際に付箋を貼り付けるように、カーソルや指でドラッグ&ドロップやスワイプをすることができます。
初心者でも直感的な操作で使うことができるのです。
またアカウントを作り、サイトにアクセスもしくはアプリをダウンロードしてログインすれば同期されます。
そうするとどの端末でも同じ画面を見ながら確認と編集をすることができます。
家で大きい画面で管理するときはパソコン、外出時にはスマホで確認などと使い分けることも可能です!
さらにはチームメンバーを招待して、タスクを共有することもできるのです。
trelloはこんなお悩みをお持ちのあなたに必須ツール!
こんなにメリットたくさんのtrelloは、いったいどんな方におすすめなのでしょうか?

チームメンバーの進捗を把握して、プロジェクト全体の流れを共有したい…。

Aさんが急に体調崩してしまった!高熱で引継どころじゃない!
フォローしてあげたいけどどこから手を付けたらいい?
trelloを使いたいなと悩んでいるあなたは、たくさんあるタスクの管理に悩まれていることでしょう。
仕事でのタスクはイレギュラーで発生することも多々ありますよね。
複数人のチームで仕事していると、「これって担当者誰だ?」「期限はいつだった?」「今の進捗状況は?」と管理することが多すぎて混乱することも。
また家庭で毎月、毎週のように定期的に発生する事柄は忘れがちなことも多いですよね。
例えば公共料金や習い事の月謝の支払いを振り込みや手渡しにしているとうっかり…なんてことも。
trelloを使えば、仕事・家庭といったシチュエーションを問わずタスク管理に困っているあなたの役に立ちます!!
初心者でもわかるtrelloの使い方をマスターしていきましょう!
trelloの使い方基本のキ!サイトの登録と機能を知ろう

trelloで検索をかけて「アカウントを作成」ボタンを押します。自分のメールアドレスかGoogle/Microsoft/Apple/Slackアカウントを使ってログインできます。
trelloの使い方を理解する上でまず覚えることは、「ボード」「リスト」「カード」の3つの名前です。
「ボード」とは、タスクを管理するおおもとのコルクボードのようなものだと理解してもらうとわかりやすいと思います。仕事でいうと、プロジェクトそのものを指します。
「リスト」とは、タスクが今どのような状態=ステータスにあるかを示すものです。
「カード」とは、プロジェクトの中の個別タスク、一番細かいToDoタスクで付箋にあたるものです。
大きさでいうと、「ボード」>「リスト」>「カード」となります。
ボードの上で、やること/進行中/完了というふうにリストで三分割し、そのリストの上で具体的にやることであるカードを動かすイメージです。
カードにはそれぞれ担当者や実施期限を設定したり、メモを残したりすることもできます。
カードをクリックすると細かい設定をすることができますよ。
trelloの具体的な活用例として、先ほど例に挙げた「公共料金や習い事の月謝の支払いを振り込みや手渡しにしている」場合をもとに考えてみましょう!
一番左側の「やること(to do)」リストの中のカードに、「公共料金支払い」「習い事月謝支払い」を作成します。
さらにそのカードをクリックして日付とメンバー(担当者)を記入、メモに「振り込み」「手渡し」と書けば絶対忘れませんね!
trelloをチームメンバーと共有してタスク管理しよう

trelloのボードを他の人と共有するには、メールアドレスで相手のアカウントを追加する必要があります。
チームメンバーと共有することで、仕事の内容、担当者、期限、実施状況が他のメンバーにもすぐ伝わります。
自分の仕事を整理してやることが明確になることで、効率よく動けるようになります♪
急な体調不良などで会社を休むことになっても、このtrelloがあれば他のメンバーが仕事の状況を確認することができますね。
仕事の進捗が心配なメンバーに前もって声をかけてフォローすることもできます。共有機能を使わない手はないですね!
trelloの使い方ガントチャート編!視覚に訴えよう!
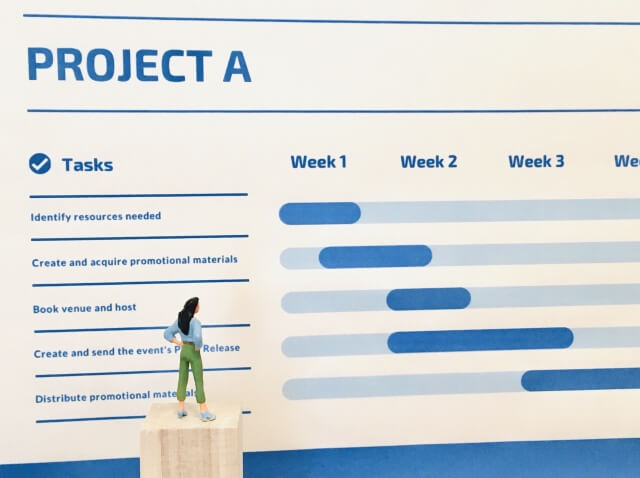
さてtrello基本の使い方がわかったところで、ガントチャートを使ってみましょう。
ガントチャートとは、プロジェクトを時間軸で管理できる表です。上の画像のようなものです。
ガントチャートのメリットは、進捗状況や情報を可視化できるところにあります。
ひとりひとりにスケジュールを割り当てただけでは全体像がわかりづらく効率が悪くなる、大きく複雑な案件ってありますよね。
そんな案件にぴったりなのがこのガントチャートです。

このプロジェクトはいつまでに誰が何をやればうまくいくのかな?
ぱっと見でわかるツールがあると便利よね!
前提として、trelloでガントチャートを使うとすると、Googleの拡張機能を利用する必要があります。
なのでSafariやFirefoxではなく、Googleブラウザを用意してくださいね。
この使い方もとても簡単なんですよ!4ステップが2回の合計8ステップで使えるようになります。
まずダウンロードまでの手順は以下の通り4ステップになります。
- Google Chromeでブラウザを用意
- Elegantt for Trelloの公式ホームページにアクセス
- 「Install the Chrome Extension」もしくは「chromeに追加」ボタンを押す
- 新しく開いたページで、trelloのアカウントでログインする
ここまでが最初の4ステップです。前準備が整いましたね。
では次はtrello内での設定に移りますよ。こちらも4ステップです♪
- 上で設定したGoogle chromeブラウザでtrelloにログインする
- 任意のボードを開けると、画面上部にプラグインのボタンが表示されていることを確認してクリック(offをonにする)
- 「Login with Trello」ボタンを押す
- 現在表示しているボードのタスクがガントチャートで表示される
このガントチャートが本領を発揮できる場面は、複数人のチームで分担しながらひとつのプロジェクトを進めるときです。
担当者・期限設定やタグの色設定を活用して、自分のチームに合わせてわかりやすくカスタマイズしましょう!
このElegantt for Trelloは無料版と有料版があります。
有料版になると、画像として保存やGoogleカレンダーとの同期、履歴を無制限に残せるなどといった機能が使えるようになります。
ガントチャートを試しに使ってみたいというあなたには無料版でも十分なので、まずは無料版を使い物足りなくなったら有料版に移る順番で良いと思います。
trelloの基本とガントチャートの使い方を理解したあなたは今素晴らしい道具を手に入れていますよ!
trelloの使い方ボードの削除編!手順は2段階!
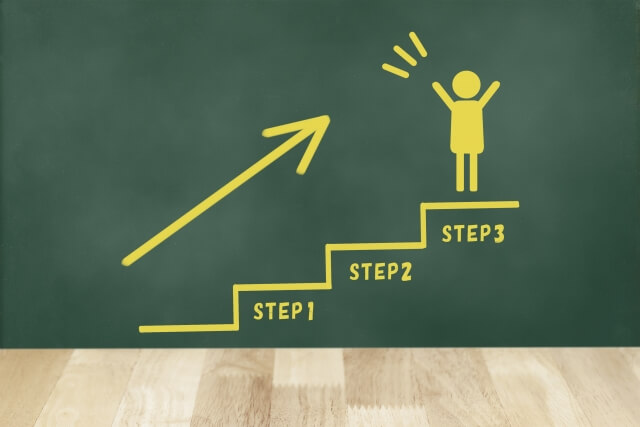
プロジェクトが完了したら、そのボードは不要になりますよね。
trelloでボードを削除するには、少しだけ複雑なので使い方を覚える必要があります。
trelloではまずボードをアーカイブしてから、次に削除するという順番になります。
trelloのボードの削除をするための2段階を理解しよう
- 削除したいボードを表示
- 画面右上の「ボードメニューを表示」のボタンを押す
- 表示されたボードメニューの中から「もっと見る」のボタンを押す
- 表示されたメニューの中から赤いボタンの「アーカイブ」のボタンを押す
アーカイブした時点では削除されていません。ボタンひとつでまた元に戻すことができます。
ホーム画面からは見えなくなりますが、検索をかけるとヒットします。
元に戻したければ、「ボードを再オープン」ボタンを押すと戻りますよ。
プロジェクトが多くなってきて、現在は不要で見えないようにしたいボードに使うと便利です。
- ボードをアーカイブする
- 「ボードを完全に削除」ボタンを押す
この「ボードを完全に削除」ボタンを押すと、元に戻すことは不可能です。trello内で検索にかけてもヒットしません。
完了したプロジェクトや間違えてしまったときのボードに使いましょう。
trelloのボードの削除はスマホ/タブレットでは不可能!
スマホ/タブレットではボードのアーカイブはできますが、削除はできません。
ボードの削除をするには、スマホ/タブレットでアーカイブをしてから最後はパソコンを使いましょう。
- ボードを開いて左上の「…」ボタンを押す
- 表示されたメニューの中から「歯車のマーク」を押す
- 表示されたボードの設定の一番下にある「ボードを閉じる」ボタンを押す
ボードの削除の使い方は少し複雑でわかりにくいですよね。
私も最初間違えて作ったボードを削除するボタンが見当たらなくて焦りました。
そんなボードの削除の使い方まで覚えてしまえば、仕事に活かせること間違いなしです!
まとめ

- trelloの使い方は初心者でも簡単!使い方を理解するうえでまず覚えることは、「ボード」「リスト」「カード」
- trelloのカードは指やカーソルで付箋のように直感的に操作することができるので初心者にもハードルが低い
- スマホやタブレットアプリ、デスクトップアプリ、ウェブブラウザなどどれでも使える
- 会社のチームメンバーや家族と共有して、同じ画面を使いタスク管理ができる
- 視覚的にわかりやすくタスクを管理するならガントチャート!特に複数人のチームで共有するのに向いている
- trelloのガントチャートは無料版があり使い方も簡単なので手軽に取り入れられる
- trelloのボードの削除は「アーカイブ➡削除」の2段階が必要
- スマホ/タブレットからはボードのアーカイブしかできないので、削除するにはパソコンが必要
この記事を読み切ったあなたはtrelloの使い方初心者編をマスターしたも同然です。
あふれるタスクに悩んでいる新入社員、チームを率いるマネージャー、なんだか自分のタスク管理やチーム内コミュニケーションに課題を感じる社会人。
trelloはそんなあなたの味方です!trelloを取り入れて、あなたの人生をすっきりさせて、より輝かせていきませんか?
そのために少しでもこの記事が役に立っていると嬉しいです♪



コメント