teamsのWEB会議を録画や録音をするときは、毎回参加者全員に録画や録音の許可を取ってますか?
相手が社員ではなくお客さんだとなおさら許可が取りづらいですよね。
私も議事録作成や振り返りなど自分の為にデータを残しておきたい時はバレずに録音できたらな~と毎回思っていました。
でも安心してください。今日からはそのストレスから開放されますよ!
実は、teamsの会議はバレずに録画および録音ができるんです。
パソコンやスマホの標準搭載機能や無料で使えるフリーソフトを使えば、バレずにteamsの会議を録画、録音することができます!
今回はその標準機能やフリーソフトについてご紹介するのでぜひチェックして、業務効率アップに役立てて下さい!
音声を自動でテキスト化するAIライティングレコーダーです。
VOITERに保存したデータは、操作画面からメール送信でき、USBケーブルを使ってPCへのエクスポートもできます。
文字起こしの手間を省き、議事録をすぐに共有できるという画期的なアイテムです!
teamsの録音はこっそりバレずに標準機能で超簡単設定
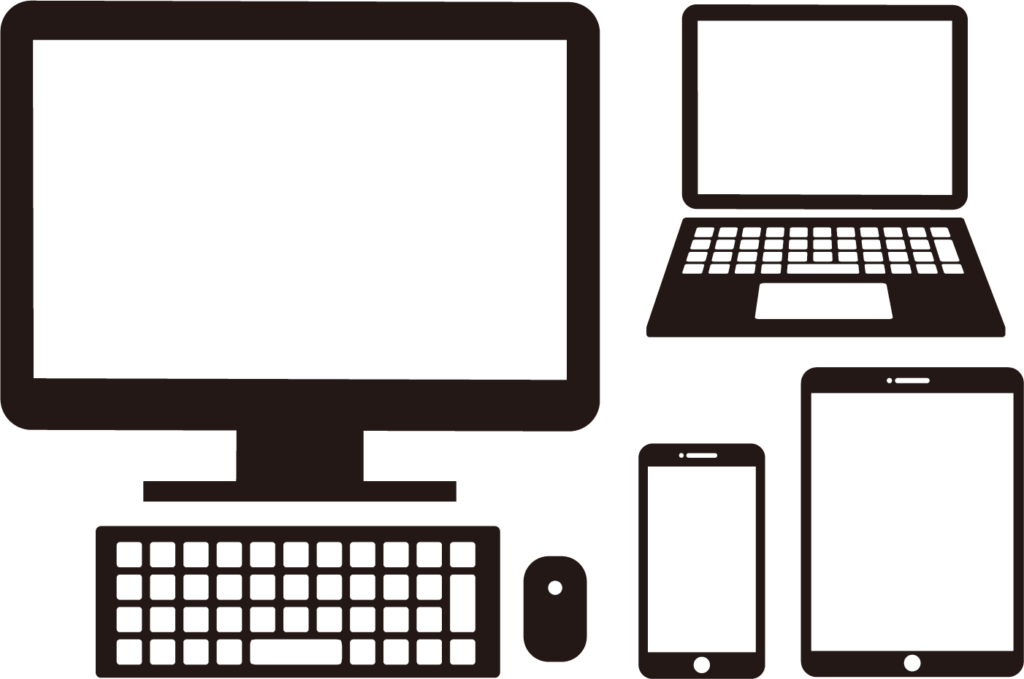
実は、PCやスマホに元々搭載されている機能を使ってteamsの会議をバレずにこっそり録画、録音することができます!
超簡単なので、WEB会議の時間が差し迫っていてもすぐにできますよ!
しかも標準搭載なので追加のコストは0!難しい設定も不要!
使わない手はないので、まずは標準搭載機能から試してみましょう。
- Windows
- Mac
- iOS
- Android
こちらの代表的な4つのOS別にご紹介します!
ただし、バージョンによってはできない場合もあるので事前に確認して下さいね。
Windowsはゲームバーで設定し同時押しボタンを確認♪
Winows10や11に標準搭載されている機能なので、事前に自分のPCは該当するかを確認しておきましょう。
- [設定]→[ゲーム]→[ゲームバー]→[ゲームバーを使ってゲームクリップ、スクリーンショットを記録し~]をオンにする
- [Windowsボタン]、[G]を同時に押す
- キャプチャウインドウが左上に表示されるので、丸ボタンを押して録画開始
- [設定]→[ゲーム]→[XBox Game Bar]→[コントローラーのこのボタンを使用してXBox Game Barを開く]をオンにする
- [Windowsボタン]、[G]を同時に押す
- キャプチャウインドウが左上に表示されるので、丸ボタンを押して録画開始
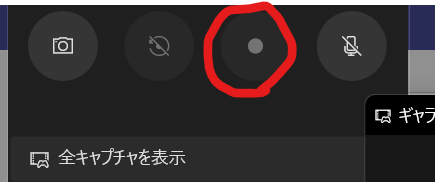
なお、音量や録音の品質を変更する場合は〈キャプチャ欄〉でお好みで変更して下さい。
録画および録音の際にはteamsの会議画面を最前面にしてから開始します。
Macはshiftとcommandと5を同時に押してパネルを開こう
Macの場合は、仮想のスピーカーやマイクを配置できるソフトを事前にインストールしておきましょう。もちろん無料です。
- Soundflowerをダウンロード
- [システム環境設定]→[サウンド]→[出力タブ]からSoundflower(2ch)を選択して設定
- [shift]、[command]、[5]を同時に押して録画のコントロールパネルを開く
- [オプション]を開きマイクをSoundflower(2ch)に設定、完了
- 3.から中央のアイコンをクリックしポインタがカメラマークの形になることを確認
- 画面上の好きな場所を押すか、[収録]をクリック
ちなみに、2で右隣にあるアイコンをクリックすると録画したい範囲を選択できます。
iPhoneなどのiOSはコントロールセンターで設定しよう
こちらはすでにご存じかもしれませんが、念のためにご紹介しますね。
- [設定]→[コントロールセンター]→[コントロールセンターをカスタマイズ]を押す→[画面収録]をオン
- 録画をしたい画面でコントロールセンターを開き、二重丸の録画アイコンを長押し
- マイクのアイコンを押してオンにしてから[収録を開始]をタップ
2.の録画アイコンを長押しして設定を変えるのが録音ができるポイントです。
2から3の手順では以下のような画面が出ます。
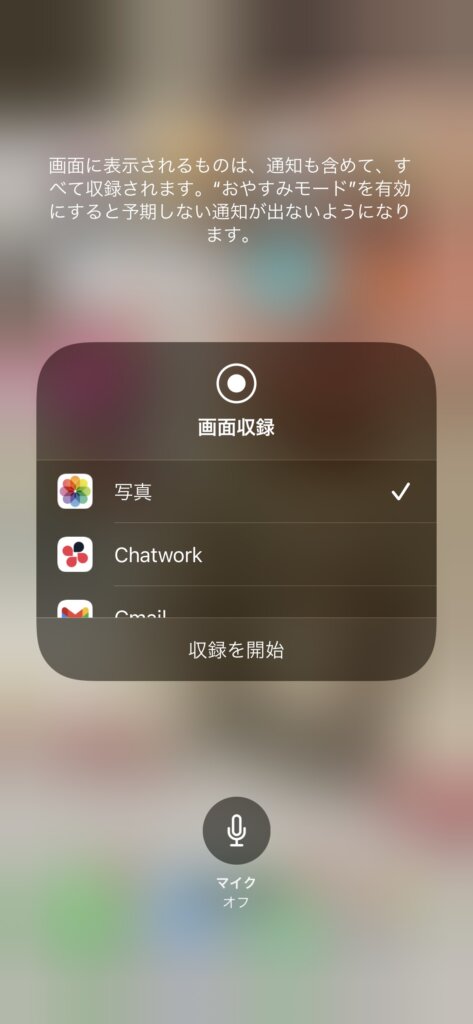
画面に表示されるものは通知も含めて全て表示されるので、気になる場合はおやすみモードを有効にしておくことをおすすめします。
Android11ならスクリーンレコードが録音に使える!
お持ちのスマホがAndroid11ならスクリーンレコードを使ってteamsの会議を録音しましょう。
- 画面の上部をスライドしてクイック設定パネルを開く
- 左下のペンマークの編集アイコンをタップすると編集画面が出る
- スクリーンレコードのアイコンをクイック設定パネルへドラッグ
- 録画したい画面でクイック設定パネルを開き、録画を開始しますか?の表示で[録音]の隣にある三角をタップ
- デバイスの音声とマイクを選択し、準備完了!
WEB会議をバレずに録音する際に気を付けたいこと

バレずに会議をこっそり録音するにあたって、画面共有をしないようにして下さい。
teamsのWEB会議に限ったことではありませんが、マナーとして相手に録画や録音の許可をもらうことが一般的です。
会議の様子を無許可で録画や録音を不快に感じる人もいるかもしれません。
なのでWEB会議を録音するのは、どうしても録画したい場合のみにしてむやみに録画や録音をしないようにしましょう。
会議中のうっかり画面共有も気を付けてくださいね。
teamsの録音フリーソフトはmtgrecなど!おすすめ5選

teamsでのWEB会議を録画、録音する際に使えるフリーソフトについてもご紹介しますね。標準搭載機能がない場合はこちらも使えます!
仕事以外でも使えるなど実用的、操作が簡単、高品質の観点から個人的に選んでみました。
自分に合うかどうか見定めてからダウンロードしてもいいでしょう。
〈iTop Screen Recorder〉
Windows10、Windows8、Windows7、Vista対応です。幅広くて助かりますね。
セキュリティソフトウェアのメーカーで有名なiTOPの製品なので安心して使用できるのが大きなメリット!
機能性にも優れていてダウンロードさえすればすぐに使うことができるフリーソフトなのでおすすめです。特徴としては以下の5つがあります。
- 時間制限なしで利用可能
- キャプチャした動画に透かしが入らない
- 画面全体、範囲指定の両方で録画、録音が可能
- 様々な音声の録音が可能
- 録画中の遅延なし
無料とは思えないメリットがたくさん!高品質の動画を記録することができます。
私もタスクバーに固定してすぐ使えるようにしています。
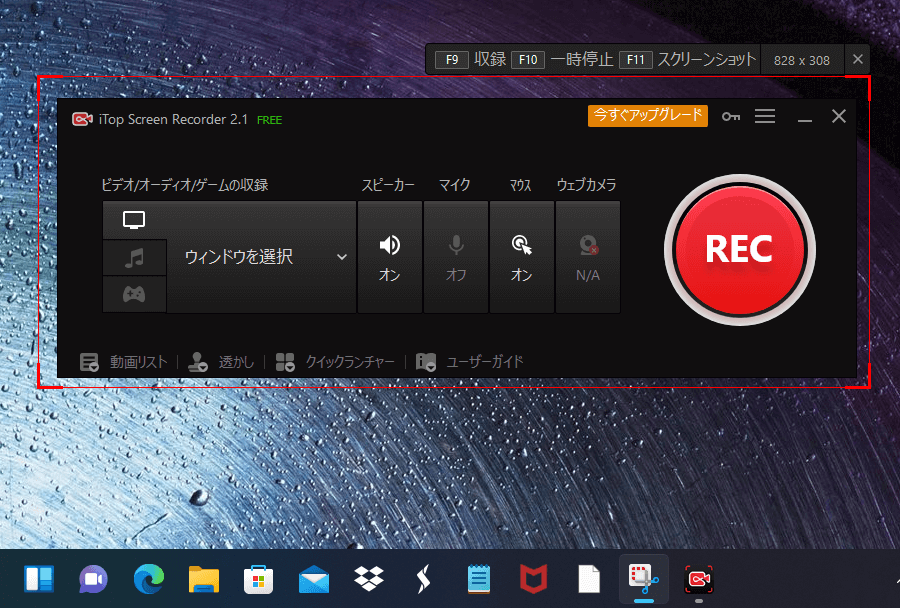
ユーザーガイドから飛べるHPには録画方法など役に立つ記事がたくさん掲載されていますよ。
<Captura>
Capturaは若干設定が面倒なのですが、インストールしてしまえば使いやすいフリーソフトだと思います。
- 画面全体、範囲指定の両方で録画、録音が可能
- ウインドウの指定ができる
- 音声のみ録音することもできる
急いでいる!すぐ使いたい!という場合は正直あまりおすすめできません。
ですが欲しい機能が揃っているので使い勝手はとても良いのではないかと思います。
<MtgRec>
こちらはIODATAの商品です。老舗のメーカーなので安全性も心配することなく使えますね。
- インストール後はデスクトップ上のアイコンを押すだけで起動
- 操作がシンプルで簡単
- 任意のアプリだけ録画、録音が可能
- 会議の詳細情報も同時に保存されるので整理が楽
セットでインストールされるアプリがかなり優秀です。
録画日時、会議名、参加者、会議の内容など動画の詳細情報が一緒に保存されるので、後で見返す際にファイルを探すなどの手間を省くことができます。
会議が立て続けにある時は、振り返りの時間が短縮されるのは非常に助かりますよね。
<FlashBack>
こちらはプライベートでゲームの実況中継をする機会があれば、仕事でも趣味でも二刀流で使えるのでおすすめです。
- 画面全体、範囲指定の両方で録画、録音が可能
- 時間制限なしで利用可能
- キャプチャした動画に透かしが入らない
- PCが処理をする際にかかる負荷を最小限に抑えつつ、高画質高品質で録画が可能
加えてこのソフトはYoutubeへのアップロードが簡単にできることもメリット。
ゲーマーであればこれは使ってみる価値がありそうです。
<Aiseesoftスクリーンレコーダー>
録音でネックになりがちな音の聞こえにくさを調整できるのがメリット。
予約録画機能やゲーム画面の録画もできるなどプライベートでも使い倒せるフリーソフトを探していたらこちらがおすすめです。
- システム音とマイク音を強化できる
- マイクに入る雑音を抑え、クリアな音にできる
- 音響やエコーを抑制できる
- 編集機能を使ってプレゼン資料を作れる
- ドラマの予約録画などができる
自分の目的や用途に合ったフリーソフトを選ぼう
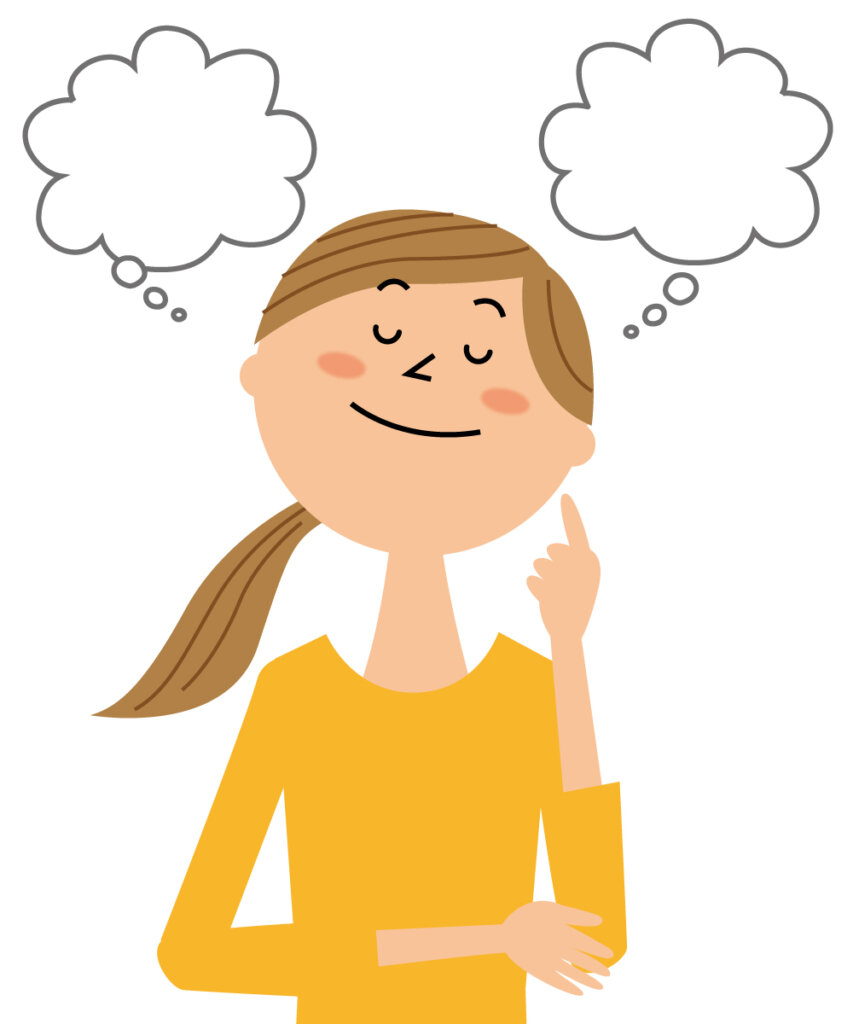
いくつかご紹介しましたが、他にもteamsを録画、録音できるフリーソフトはたくさん存在します。
無料なので、気になるアプリをいくつか選んでteamsで試しに録画や録音してみて使い勝手の良いフリーソフトを決めるのもアリですね!
使いやすさ以外にも、プレゼン資料を一緒に作れるものがいい、趣味にも使えるものがいいなど自分の目的やライフスタイルに合ったものを選べるといいですね。
teamsの録音データの文字起こしに使えるアプリ
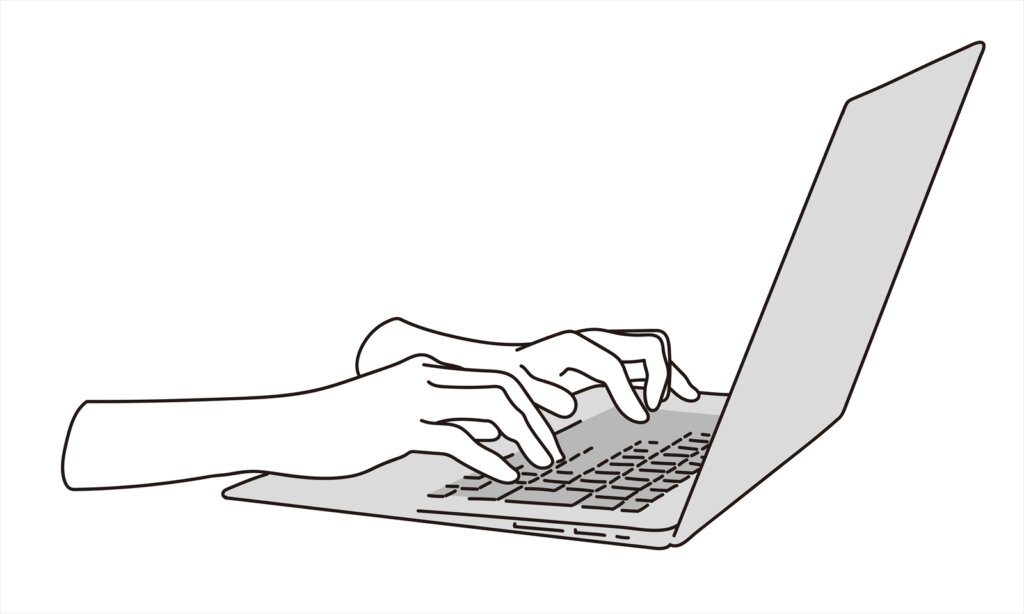
teamsの会議を録音したデータを使って、文字起こしも可能です。
ミーティングをしながら議事録を一生懸命取っていたら話を聞き逃していた、なんてこともありますよね。私だけでしょうか。
実は会議と一緒に立ち上げて併用したり、録音データをアップロードして文字起こしをしたりしてくれるアプリがあります。
もちろんteamsにも標準搭載されているライブキャプション機能というものはあります。
ただ、teams streamに保存されているデータをテキスト化するのに少し手間がかかるんですよね。

仕事中は基本忙しいし急いでいるから、工数はできるだけ省きたい…。
そんなあなたの救世主!便利で簡単な文字起こしアプリがありますのでご紹介します♪
〈Sloos〉
Sloosは発言した人ごとにリアルタイムで文字起こしができます。
もちろんWEB会議との併用も可能でマイク1台で10人まで識別することができるんです!
オプションプランでは発言回数や発言時間の可視化など発言の分析レポートを見ることができ、音声の認識精度が非常に高いアプリです。
〈Notta〉
無料で月に2時間まで利用することができます。
リアルタイムはもちろん、録音済みの音声データをインポートすれば5時間のデータも5分で書き起こしてくれます。
テキスト化したデータは編集が可能で様々なファイル形式で保存が可能。41言語へのクイック翻訳も可能な優良アプリです。
〈TORUNO〉
teamsと一緒に立ち上げて自動で文字起こしをしてくれるアプリです。月に3時間までは無料で利用できます。
書き起こしたテキストは編集が可能で、URLとパスコードを送ればテキストや録音音声、キャプチャ画面の共有が可能。
更に倍速の再生機能もあり会議に参加できなかった同僚や上長も会議の内容をすぐにキャッチアップできます。
〈Texter〉
こちらはiPhoneでteams会議を録音した場合も使えます。もちろんPCも問答無用で利用できますよ。
音声だけでなく、画像ファイルやPDF、動画から文字を読み取ることができ、手書き文字でもテキストにして編集できます。
ただ、ネックなのが無料プランの場合利用可能時間は1分です。
利用時間によって料金が変動するので他のアプリと使い分けをすると良いですね。
文字起こしの手間を省きたいあなたには、音声を自動でテキスト化するAIライティングレコーダーをおすすめします。
VOITERに保存したデータは、操作画面からメール送信でき、USBケーブルを使ってPCへのエクスポートもできます。
文字起こしの手間を省き、議事録をすぐに共有できるという画期的なアイテムです!
まとめ

- teams会議の録音はバレずにできる!まずは標準搭載機能で録画や録音を試してみよう
- バレずにWEB会議を録画、録音する際は会議中に画面共有をしないように気を付ける
- 標準搭載機能ではあまり品質が良くないという場合はフリーソフトも検討しよう
- teamsの録音におすすめのフリーソフトはiTop Screen Recorder、MtgRec、Aiseesoftスクリーンレコーダーなど
- フリーソフトを選ぶ場合はいくつかダウンロードしてみて自分の目的や用途に合ったものを使おう
- teams会議の録音データを文字起こしできるアプリもあるので積極的に使って業務を効率化しよう
- teamsの録音データの文字起こしに使えるアプリはNotta、TORUNOなど
teams会議をバレずに録音ができる方法と文字起こし方法をご紹介しました。
便利な機能は積極的にどんどん使って、日々の業務に役立てましょう!きっと仕事がもっと楽しくなるはず。
文章のみの会議資料を図と画像で見やすくし、さらに説明文を追加して資料をわかりやすくしたいですよね。
こちらの記事では、wordで図や画像に説明文をつけられるキャプションの作り方を解説していますよ。
wordの図表番号を使えば画像と説明文の調整の手間がなくなり便利なので、記事を読んでぜひマスターしてください♪
音声を自動でテキスト化するAIライティングレコーダーです。
VOITERに保存したデータは、操作画面からメール送信でき、USBケーブルを使ってPCへのエクスポートもできます。
文字起こしの手間を省き、議事録をすぐに共有できるという画期的なアイテムです!





コメント