ロジクールのマウスが途切れる時は、マウスの電池交換やパソコンの接続設定など6つの対処法を試しましょう。

ロジクールのマウスがよく途切れるのがストレス!マウスが壊れちゃったのかな?
マウスの接続が途切れることがよくあると、壊れたのかなと不安になったりイライラしたりしますよね。
ロジクールのマウスが途切れる原因は、電池切れやUSBポートの故障、パソコンの接続設定によるものが考えられます。
また、今回ご紹介する方法で改善しなくても、保証期間内であればロジクールの保証で新品交換できることもありますよ♪
マウス接続が途切れる時の対処法と保証請求の仕方をご紹介します。
- マウスの接続が途切れる時の対処法
- トラックボールのホコリを取り除いて接続改善!掃除方法の紹介
- 保証請求の仕方
マウスにこだわっているそこのあなた!せっかくならマウスパッドにもこだわってみませんか?
リストレスト付きのマウスパッドなら、手首のサポートをしてくれて、長時間のパソコン作業でも腕や肩への負担を軽減できますよ♪
ロジクールのマウスが途切れる時の対処法6選

ロジクールのマウスが途切れる時は、マウスの電池交換やパソコンの接続設定など6つの対処法を試しましょう。
ロジクールのマウスを使っている時によく途切れる!と、そんな悩みを抱えているあなた。
普段使っているマウスがよく途切れるとストレスですよね。
しかし、ロジクールのマウスが途切れる現象は意外と簡単に解決しますよ♪
まずはじめに確認してみてほしいことはこの2つ!
- USBポートが故障していないか
- マウスの電池残量は大丈夫か?
USBポートが故障していないか確認しよう
マウスの接続が途切れる時は、USBレシーバーの位置を差し替えるだけで、改善する場合があります。

USBレシーバーの位置を差し替えても改善しない場合は、あとに解説しているパソコンの設定を確認しましょう♪
これは、USBレシーバーで接続するタイプのマウスを使用している人に限られますが、使用しているパソコンのUSBポートに不具合はありませんか?
USBポートとは、USBの差し込み口のことです。
実は、パソコンのUSBポート自体に不具合があり、USBレシーバーが正常に受信できていないことがあるんです。
とても簡単にできるので、USBレシーバーを別のUSBポートへ差し込んで確認してみましょう!
マウスの電池残量をロジクール専用ソフトで確認しよう
ロジクールのマウスが途切れる原因として意外と多いのが、マウスの電池切れです。
電池交換により、マウスの接続が途切れる問題は解決する場合があります!まずは電池残量を確認しましょう。
ちなみに、ロジクールのマウスの電池残量はロジクールの公式サイトより専用ソフトをインストールすると確認ができます。
初歩的なことではありますが、意外とこの2つの方法でロジクールのマウスが途切れる問題を解決できるかもしれませんよ。
この2つの方法で解決しない場合は、他の方法を試してみましょう!
Bluetooth接続が自動で切れる設定を変更する
この方法は、パソコンに内蔵されているBluetooth接続を使用している方に該当します。
Windowsの電源管理機能により、パソコンがスリープ状態になったときやデバイスが使用されていない時に、Bluetooth接続が自動で切れるようになっています。
Bluetooth接続が自動で切れる設定は、マウスが途切れる原因になります。設定を無効にすると、Bluetooth接続が安定しますよ。
Bluetooth接続が自動で切れる設定を無効にしましょう。
- スタートボタンから「デバイスマネージャー」を検索し、開く
- 「デバイスマネージャー」から「Bluetooth」を開く
- パソコンに内蔵されているBluetoothデバイスを右クリックし、「プロパティ」を開く
- 「電源管理」のタブを開き、「電力の節約のために、コンピューターでこのデバイスの電源をオフにできるようにする」のチェックを外す
これで、自動でBluetooth接続が切れることがなくなり、接続が安定するかもしれません。
USB接続が自動で切れる設定を無効にする
次に、USBレシーバーを使用している方に該当する方法をご紹介します。
USB接続が自動で切れる設定は、マウスが途切れる原因になります。設定を無効にすると、接続が安定しますよ。
先ほど説明したBluetoothのように、USB接続にもパソコンの節電のために自動で接続が切れる設定があります。
この機能のことを「USBセレクティブサスペンド」と言います。
- スタートボタンから「コントロールパネル」を検索し、開く
- 「コントロールパネル」から「システムとセキュリティ」を開く
- 「システムとセキュリティ」から「電源オプション」を開く
- 選択している電源プランの右側、「プラン設定の変更」を開く
- 「詳細な電源設定の変更」を開く
ここからは、ノートパソコンとデスクトップパソコンで操作が違います。
ノートパソコンの場合
1.「USB設定」の「+」をクリックし、メニューを展開する
2.「USBのセレクティブサスペンドの設定」を更に展開し「バッテリ駆動」と「電源に接続」を無効にして「OK」をクリック
デスクトップパソコンの場合
1.「USB設定」の「+」をクリックし、メニューを展開する
2.「USBのセレクティブサスペンドの設定」を更に展開し「設定」を無効にして「OK」をクリック
ここまできたら、最後にパソコンを再起動して終了です!
どうでしょうか?マウスの接続は安定してきましたか?

これでもまだ途切れるよ〜!
まだ直らないというそこのあなた、まだ改善策はありますので根気強く1つずつ試してみましょう!
Bluetoothネットワーク接続を無効にする
Bluetoothネットワーク接続とは、Bluetoothを介したネットワーク接続のことで、マウスと接続するだけなら特に必要ありません。
Bluetoothネットワーク接続の設定が有効になっていることが、マウスの途切れる原因になり得ます。設定を無効にすると改善しますよ。
マウスが途切れる原因になる可能性があるものは徹底的になくしていきましょう!
- スタートボタンから「コントロールパネル」を検索し、開く
- 「コントロールパネル」から「ネットワークと共有センター」を開く
- 「ネットワークと共有センター」の左側のメニューにある「アダプター設定の変更」を開く
- 「Bluetoothネットワーク接続」を無効にする
これで、Bluetoothネットワーク接続が無効になりました。
この方法でマウスの接続が安定するかもしれません。
マウスドライバーの更新、再インストールをする
パソコンには、ドライバーというデバイスを動かすソフトが内蔵されています。
デバイスとはパソコンに付属している機械や部品のことを言います。
ここでは、「デバイス=マウス」と考えるとわかりやすいですね♪
マウスドライバーを更新または再インストールすると、マウスの接続が安定します。
それでは、1つずつ手順を説明していきますよ。
- スタートボタンを右クリックし、「デバイスマネージャー」を開く
- 「デバイスマネージャー」から「マウスとその他のポインティングデバイス」を展開する
- 「HID 準拠マウス」を右クリックして「ドライバーの更新」を選択
- 「ドライバーを自動的に検索」を選択
これでドライバーの更新ができました。マウスの接続が安定しているか試してみてください。
これでもダメなら、次はドライバーを再インストールしてみましょう。
- スタートボタンを右クリックし、「デバイスマネージャー」を開く
- 「デバイスマネージャー」から「マウスとその他のポインティングデバイス」を展開する
- 「HID 準拠マウス」を右クリックして「デバイスのアンインストール」を選択
- 「アンインストール」を選択
- パソコンを再起動すると自動的に再インストールされる
これであなたのマウスは途切れることなく安定して動作するはずです。
マウスにこだわっているそこのあなた!せっかくならマウスパッドにもこだわってみませんか?
リストレスト付きのマウスパッドなら、手首のサポートをしてくれて、長時間のパソコン作業でも腕や肩への負担を軽減できますよ♪
ロジクールマウスのトラックボール掃除で接続改善♪

トラックボールのセンサー部分を掃除すると、マウスの反応が改善します。
あなたの持っているロジクールのマウスはトラックボールがついているタイプではありませんか?
実はこのトラックボール、定期的に掃除をしないといけないんです。
ロジクールのマウスには、親指でコロコロ転がしてカーソルを動かすことができる、トラックボールタイプのマウスがあります。
このトラックボールタイプのマウスは、しばらく使用しているとカーソルがうまく動かなくなることがあります。
これは、トラックボールのセンサー部分にホコリが溜まり、反応が悪くなっていることが原因なのです。
もし、あなたの使用しているマウスがトラックボールタイプのものであれば、ただ単にホコリが溜まってセンサーが反応しなくなっているだけの可能性もありますよ。
そのため、トラックボールは定期的に掃除するようにしましょう。
では、ロジクールのトラックボール部分の掃除はどのように行うのでしょうか。
- マウスの裏面にある穴からトラックボールを押し出して取り外す
→この時、取り外した反動でトラックボールが転がってしまうので、下にタオルなどを敷いておくと◎ - クリーニングクロスや綿棒などを使用してホコリを取り除く
→真ん中にセンサーがついているため、センサー部分は傷つけないように丁寧に拭き取る - トラックボールを押し込んではめる
以上、3ステップで簡単に掃除することができます。
こんな簡単な作業で日々ストレスを感じていたマウスの動きの鈍さが改善されるなんて、嬉しいですよね♪
そもそもトラックボールが取れるようになっていて、きれいに掃除ができることを知らなかった人も多いのではないでしょうか。
実際、私もトラックボールが取れるようになっていることを初めて知りました。
そして、取り外しも意外と簡単で、掃除も楽ちんだなと思いましたよ♪
1〜2分程度で終わる作業ですので、月に1回程度、定期的に掃除することをおすすめします!
ロジクールマウスの保証交換はチャットで依頼できる
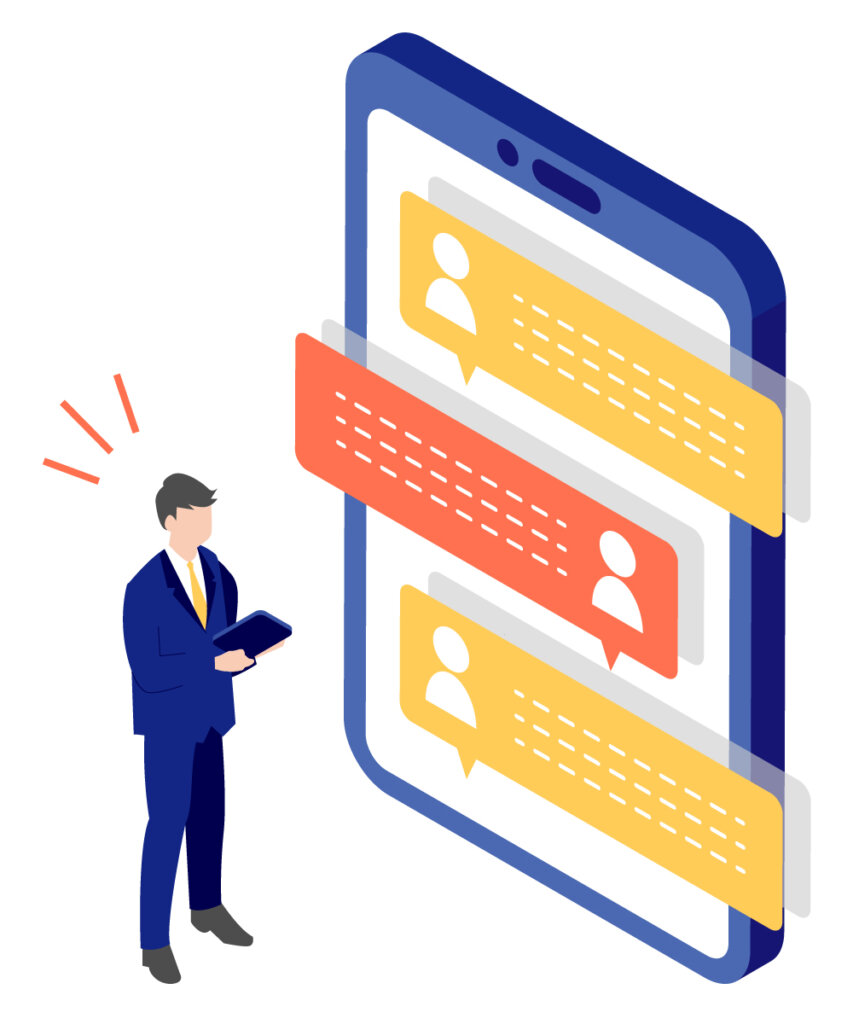
解説した対処法6つやトラックボールの掃除を試しても接続状況が改善しない場合は、マウスの故障が考えられます。保証交換を依頼しましょう。
ロジクールマウスの保証期間は、製品にもよりますが大体1〜3年間程度あるようです。
保証期間はロジクールの製品ページや保証書などで確認できます。
- S/N シリアル番号
→マウスの裏側に記載されています - 購入証明書(購入時のレシート。ネットで購入した場合は、購入履歴などのスクリーンショット。)
※購入証明書については必要な場合と、必要でない場合があるようです。求められた時に提出できるよう用意しておいた方が良いでしょう。
この2点の準備ができたら早速ロジクールのサイトより問い合わせてみましょう。
【保証請求の方法】
ここでは、チャットで保証交換を請求する方法をご紹介します。
1.まずは挨拶から。「こんにちは」と送りましょう

こんにちは
2.必要なサポートを聞かれるので「製品サポート」を選択
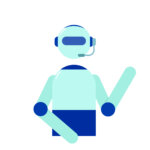
必要なサポートを確実に提供できるよう、以下からオプションを選択してください。

製品サポート
※ここでログインしていない方は「ログインしませんか?」という文が送られてきます。
「このステップを飛ばす」を選択するとログインしなくてもそのまま会話を続けることができますよ。
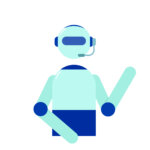
ログインしませんか?

このステップを飛ばす
3.「シリアル番号をお持ちですか?」と聞かれるので、マウスの裏面にあるS/Nの後に続く数字を送り、製品を選択
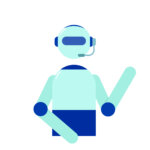
シリアル番号をお持ちですか?

S/N ◯◯◯◯◯◯
5.どのような症状で故障しているのかを簡単に送る
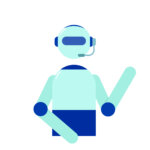
どのような問題が起こっていますか?

接続の問題
6.故障内容を送った後、それに応じた解決策(トラブルシューティング)を提案される
→全て試してみても解決しない場合は、「NO」を選択
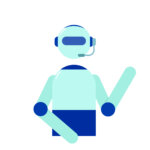
トラブルシューティングを確認してください。
問題は解決しましたか?

NO
ここからはオペレーターが対応してくれます。
オペレーターが出てくるまでに、「Name」「Email」「Country」を入力して待ちましょう!
オペレーターが外国人の場合があります。自動翻訳機能を使ったやり取りになるため、わかりにくい返答が返ってくることも。
返答の意味がよくわからない時は「もう一度簡単に教えてください」など、シンプルな日本語で聞き返すとで良いしょう。
オペレーターが出てきた後は、更に詳しく故障内容を聞かれ再度トラブルシューティングを提案されます。
これを全て試しても問題が解決しなかった場合に、保証交換の手続きへ進みます。
入力の必要な項目は、
・名前
・電話番号
・郵便番号
・住所
これを送信して保証交換の手続きは完了となります。
あとは製品が届くのを待つだけ!およそ1週間以内には製品が届くみたいですよ。
15分程度のチャットでのやり取りだけで保証請求ができるなんてかなり親切だと思いませんか?
また、ロジクールのマウスは保証期間が1〜3年と長く、安価な製品でもしっかりと保証期間があるのでかなり神対応と言えるでしょう。
まとめ

- USBポートが故障していないか、別のUSBポートに差し替えて確認する
- ロジクールの専用ソフトからマウスの電池残量を確認し、必要であれば電池交換をする
- パソコンに内蔵されているBluetoothを使用している人は、Bluetooth接続が自動で切れる設定を無効にする
- USBレシーバーを使用している人は、USB接続が自動で切れる設定(USBセレクティブサスペンド)を無効にする
- Bluetoothネットワーク接続を無効にしてみる
- マウスを動かすためのソフト(ドライバー)を更新、再インストールする
- ロジクールのトラックボールタイプのマウスは、ホコリが溜まっているせいでセンサーの反応が鈍くなっている可能性があるため、定期的に掃除をする
- ロジクールのマウスの保証期間は1~3年程度あり、チャットで簡単に保証請求ができ、新品と交換してもらえる
このように、マウスの接続が途切れることがあっても対処法はたくさんあります。
マウスの接続が途切れるからと言って、すぐにマウスを買い替えるのはもったいないですよ!
今回ご紹介した方法を1つずつ試していくことで、マウスが途切れることなく正常に作動する可能性がありますのでぜひお試しください♪
マウスにこだわっているそこのあなた!せっかくならマウスパッドにもこだわってみませんか?
リストレスト付きのマウスパッドなら、手首のサポートをしてくれて、長時間のパソコン作業でも腕や肩への負担を軽減できますよ♪




コメント