
マウスなしでパソコン作業をしている時に、ホイールクリックが使えないのは痛いな…。
タッチパッド上でもホイールクリックは可能ですよ♪WindowsもMacも、3本指タップがホイールクリックです。
Windowsでは設定、Macではアプリのダウンロードをする必要がありますよ。
いざ、マウスなしでパソコン作業をしようと思った時に、ホイールクリックができないと不便を感じてしまいますよね。
ホイールクリックの設定の仕方やアプリの入れ方がわからないままでいると、この先ずっと不便を感じながら作業をすることとなってしまいます。
本記事を読めば、最低でも10分後にはホイールクリックの設定が終わり、マウスなしでも快適にパソコン作業が行えますよ♪
設定やアプリのダウンロード方法は簡単ですよ。早速一緒にやっていきましょう!
ノートパソコンでどこでも働ける時代に「脱マウス」は必須のスキルですよね。
また「脱マウス」をすると、年間120時間の時短になることを知っていましたか?
最速で仕事ができる50の時短テクニックを知れれば、あなたにも実現可能です!
マウスなしでもホイールクリックOK!パソコン別に解説


マウスなしでタッチパッドを使ってホイールクリックができますか?
マウスなしでも、タッチパッドでホイールクリックはできます♪3本指タップがホイールクリックですよ。
普段マウスでホイールクリックを使用する機会が多いあなたは、タッチパッドでも同じようにしたいと思いますよね。
タッチパッドでホイールクリックをするやり方を覚えれば、マウスに頼らなくてもパソコン操作ができ、効率が上がりますよ♪
あなたの使用しているパソコンが、WindowsかMacかによって設定方法が変わるので、注意してくださいね。
早速、マウスなしでホイールクリックをする方法をWindowsとMacとに分けてご紹介していきましょう!
Windowsは3本指タップかジェスチャー設定をしよう♪
Windowsのパソコンにて、マウスなしでホイールクリックを行う方法は下記の通りです。
- タッチパッドを3本指でタップ
- ボタン付きのタッチパッドの場合右クリック、左クリックの同時押し
実際に試してみてホイールクリックとして反応しましたか?
ホイールクリックとして反応しなかった場合は、設定を変更する必要がありますよ。
下記手順を行えば、タッチパッドを3本指でタップする動作をホイールクリックとして、設定できます。
Windows10以降のモデルであれば有効なので、早速設定してみましょう!
- スタートメニューを開き、歯車のような形の【設定】アイコンをクリック
- 設定ウィンドウが表示されたら【Bluetooth とその他のデバイス】をクリック
- 【Bluetooth とその他のデバイス】画面で、左側のメニューから【タッチパッド】を選択
- 【タッチパッド】のセクションで下にスクロールし【詳細なタッチパッド設定】をクリック
- 【タッチパッド設定】ウィンドウが表示されたら【3本指ジェスチャー】タブを選択
- ドロップダウンメニューが表示されたら【マウスの中央ボタン】を選択すれば完了!

一見複雑そうに見えますが、1つずつやっていけばすぐにできそうです♪
MacはMiddle Clickをダウンロード後に3本指タップ!
Macのパソコンにて、マウスなしでホイールクリックを行うには、Middle Clickという無料アプリをダウンロードする必要があります。
Middle Clickをダウンロードすれば、タッチパッドを3本指でタップすることで、ホイールクリックができます。
Macのパソコンはアプリを入れなければ、ホイールクリックができる設定はないので注意してくださいね。
アプリを入れるだけで、パソコン内蔵のタッチパッドはもちろん、Apple純正の外部タッチパッド「Magic Trackpad」でも動作可能ですよ♪
以下のリンクを開くと英語のサイトが表示されますが、「Middle Click」はAppleからも正式に保証されているアプリなので、安心してくださいね。
- MiddleClick-Bigsuを開く
- 【Install】の【Direct download】より【Latest Release】を押してダウンロード
- zipファイルを展開し、アプリケーションフォルダへ移して開く
- 画面上部メニューバーにMiddle Clickアイコンが表示されていればOK!
私も試してみたのですが、所要時間1分程度ですぐに完了でき、「こんな簡単にできるの!?」と感動しました。
ファイルを展開する際に、「“MiddleClick”は、開発元を検証できないため開けません。」と警告が出てしまっても焦らないでくださいね。
右クリックメニューから「開く」を選択すれば開けますよ♪
しかしダウンロードしただけでは、パソコンを開く度にアプリを起動させなくてならず、効率が悪いのです。
そのため、下記の手順で自動起動の設定をしておくことをおすすめしますよ。
- 【システム環境設定】 より 【ユーザーとグループ】を選択
- 【ログイン項目】より画面下の【+】ボタンをクリック
- アプリ選択画面がでてくるので【MiddleClick】を選択して完了
これで、いつでもパソコンを立ち上げるだけで、ホイールクリックが使える状態になりましたね!
私もMiddle Clickを入れてホイールクリックを使っていますが、作業効率が上がってとっても快適です♪
ノートパソコンでどこでも働ける時代に「脱マウス」は必須のスキルですよね。
また「脱マウス」をすると、年間120時間の時短になることを知っていましたか?
最速で仕事ができる50の時短テクニックを知れれば、あなたにも実現可能です!
マウスなしの方法でホイールクリック!できること3つ


マウスなしの方法でホイールクリックをする時に、どんなことができますか?
本項では、ホイールクリックでできること3つを紹介します♪
マウスなしの方法でも、通常のホイールクリックとできることは特に変わりません。
- カーソルがタブ上のどの位置でもタブを閉じられる
- リンクが設置してある場所でページを別窓で開けられる
- ブックマークフォルダの中のサイトを一度に開けられる
ただし、マウスのホイールクリックでできる「自動スクロール」の機能はできなかったので、注意してくださいね。
ぜひマウスなしでホイールクリックを行う方法にも慣れて、作業効率を上げていきましょう♪
カーソルがタブ上のどの位置でもタブを閉じられる
マウスカーソルがタブ上のどこにあっても、ホイールクリックでタブを閉じられます。
通常、タブを閉じる場合は「×」の位置までカーソルを合わせる必要があると思います。例えばGoogle Chromeであれば、右端の位置にでますよね。
しかし、ホイールクリックを使えば、マウスカーソルを右端に合わせることなくタブを閉じられますよ。
一見、ささいな事のように感じたのですが、慣れてくると圧倒的に作業効率が上がってびっくりしました♪
ちなみに私が試してみたところ、Google Chrome、Edge、Firefox、いずれのブラウザでも有効でしたよ。
ただ、Google Chromeのみホイールクリックのダブルクリックをする必要がありましたので、注意してくださいね。
パソコンによっても異なるとは思いますので、あなたのパソコンでもぜひ試してみてください♪

できない!と思った時には、ホイールクリックのダブルクリックも試してみます!
リンクが設置してある場所でページを別窓で開けられる
リンクが設置してある場所ならどこでも、リンク先のページを別窓で開けます。
リンク先のページを別窓で開く際「control+クリック」または「command+クリック」で開く場合も多いと思います。
ホイールクリックで開く方法を使えば、キーボードに触れることなくリンク先を別窓で開けるので、とても便利ですよ♪
わたしは調べ物をする際に、検索結果の画面にすぐに戻ってきたいので、よく別窓で開いています。
ちなみにGoogle Chrome、Edge、Firefox、いずれのブラウザでも問題なく開けましたよ!

今後はホイールクリックを使って別窓で開きます!
ブックマークフォルダの中のサイトを一度に開けられる
ブラウザ上のブックマークバーのフォルダをホイールクリックすると、全てのブックマークが一度に開けます。
前者2つに比べて、あまり知られていない機能ですよね。
現に私も知らなかったのですが、Google Chrome、Edge、Firefoxで試してみたらバッチリできましたよ!
いつもチェックするサイトが決まっている場合などは、一度に開けるので便利ですよね。
ブックマークを細かくフォルダ分けしてあると使いやすそうだと思いましたよ♪

まとめている内容が、わかりやすいフォルダ名にしておくと良さそうですね!
マウスなしの基本操作5つ!タッチパッドを使いこなそう


マウスなしでできるタッチパッドでの基本的な操作を教えてください!
今までずっとマウスを使用していた場合、初めてタッチパッドの操作をする時は戸惑いますよね。
タッチパッドにはさまざま操作方法がありますが、本項では基本的なものだけをまとめましたよ。
Windows、Macと共通している操作をまとめているので、以下5つを覚えておけばもうマウスなしでも困ることはありませんよ♪
1本指タップは左クリック
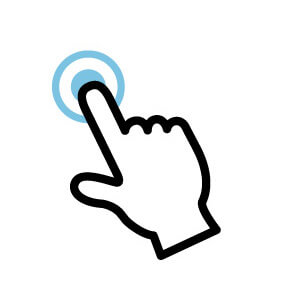
タッチパッドを1本指でタップする動作はマウスの左クリックです。主に選択する時に使用しますよ。
クリックしたい場所までカーソルを持っていき、そのままタップしましょう。
タッチパッド上の場所はどこでもOKです!ダブルクリックしたい場合は、連続で2回押しましょうね。
2本指タップは右クリック
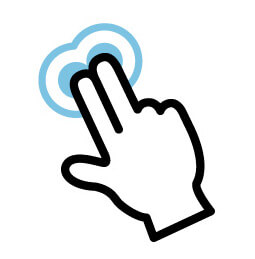
タッチパッドを2本指で同時にタップする操作が、右クリックです。主にメニューの表示に使用しますよ。
Windowsのパソコンですと、タッチパッドの右下をタップすることでも、右クリックができる機種もあります。
しかし、2本指の同時タップの方がタッチパッド上の場所を問わないので、より簡単ですよね。
2本指で上下左右スライドはスクロール
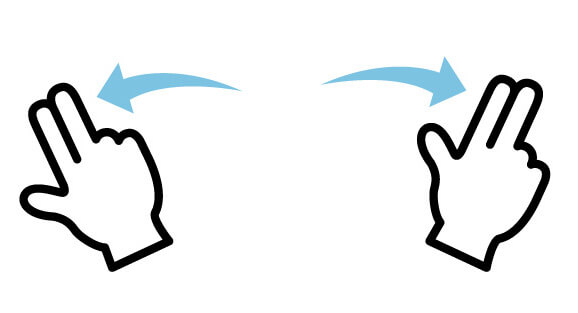
2本の指を離さずに上下左右にスライドすると、スクロールができます。
画面を移動させたい時に、スライドバーまでカーソルを合わせたり、キーボードの矢印ボタンを使用したりする必要がなくなりますよ。
タッチパッドを使ったホイールクリックでは「自動スクロール」ができないので、上記の方法でスクロールをする必要がありますね!
1本指タップ+スライドはドラッグ&ドロップ
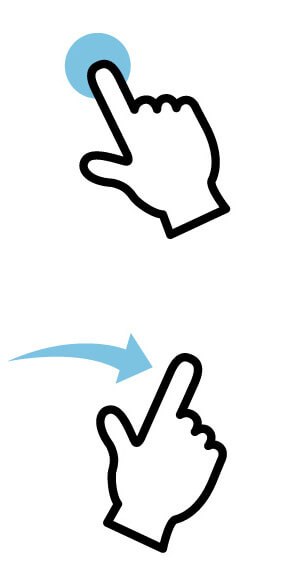
1本指タップ→指を離さずスライドでドラッグ、指を離すとドロップが完了します。範囲を選択する時に、使用しますよね。
マウスで左ボタンを押しっぱなしにしたまま動かす操作と同じですよ。
二本指を開いたり閉じたりで拡大と縮小
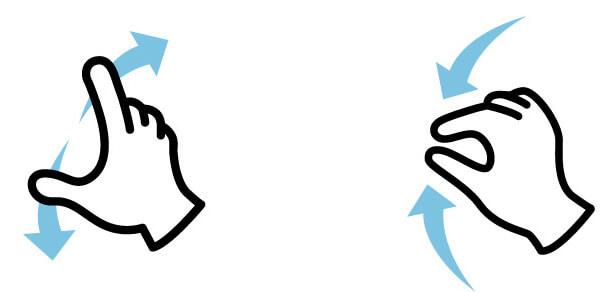
2本の指で、間隔を広げたり、狭めたりすると画面の文字などを拡大、縮小できます。
スマホやタブレットでよく行われる操作なので、なじみがありますよね。
マウスではできず、タッチパッドのみでできる操作ですよ。
まとめ

- マウスなしでもタッチパッドでホイールクリックはできる♪
- Windowsでは3本指タップか、左右ボタンの同時クリックがホイールクリックになる
- 3本指でホイールクリックができなければ、Windowsの設定メニューから設定を行おう
- MacではMiddle Clickのダウンロード後、3本指タップがホイールクリックになる
- マウスなしのホイールクリックでできることは、タブを閉じる、リンクを別窓で開く、ブックマークを一度に開けるの3つ
- タッチパッドの操作は、左クリックやスクロールなど、基本的な5つを覚えておけば困ることはない!
マウスなしでのホイールクリックに慣れれば、パソコンで作業をするときの効率がますます上がりそうですね♪
3本指のタップでホイールクリックができなかった場合は、ぜひジェスチャー設定やアプリのダウンロードをしてみてくださいね!
ノートパソコンでどこでも働ける時代に「脱マウス」は必須のスキルですよね。
また「脱マウス」をすると、年間120時間の時短になることを知っていましたか?
最速で仕事ができる50の時短テクニックを知れれば、あなたにも実現可能です!




コメント