iphoneのナビアプリを使用する際に、データ通信量がどのくらいかかり、あなたが支払う通信料のどのくらいの割合を占めているのか気になったことはありませんか?
iphoneの通信料は、あなたが契約しているプランや使用するアプリによって異なります。
ナビは一定時間に位置情報を発信しているため、移動距離よりもアプリを開いている時間の長さによってデータ通信量は変わっていくのです。
おでかけでナビを使いすぎて、あなたが支払う通信料が高くなるのは困りますよね。
そこでiphoneで使う定番のナビアプリ2つのデータ通信量を測定し、料金に換算してみました!
ナビアプリはどのくらいのデータ通信量がかかっているのか、目安を知っていれば安心して使えますよ。
ナビのデータ通信量を節約する方法も紹介するので、ぜひ最後までご覧くださいね♪
iphoneのナビの通信料はどのくらい?2つのアプリを比較
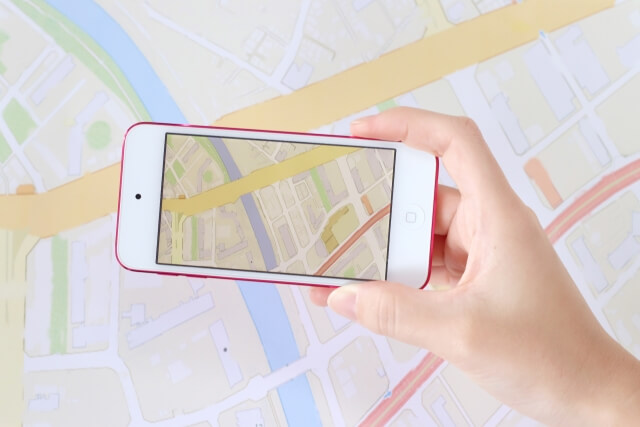
iphoneのナビアプリを使う際、通信料やGB数が心配になったことはありませんか?
通信料は、あなたが契約しているプランやアプリによって異なりますよ。
2022年9月現在の携帯会社のプランには、使用GB数によって料金が変わるプランや、通信料を抑えるために3GBで安く契約できるプランがありますよね。
GB数が増えてしまうと通信料も増えますし、3GB以上使うと制限がかかってしまいます。
ナビは移動中、常にアプリを起動して道案内してくれているので、データ通信量が多そうですよね。
なので実際にiphoneのナビアプリを使用してみて、データ通信量がどのくらいかかるのか測定してみました。
2つのアプリのデータ通信量を計測してみた!
今回検証に使用したナビアプリは、Googleマップとapple純正マップです。
23kmの距離で約30分の道のりをドライブすることに。そのときにナビアプリを使用してデータ通信量を計測してみました。
まずデータ通信量を測定する方法をお教えしますね。以下をご確認ください。
- iphoneの設定画面を開く
- 「モバイル通信」という項目を選択
- 画面を最後までスクロールして「統計情報をリセット」をタップし、リセットする
これで、各アプリで使用したデータ通信量の数値が0になります。
0の状態からナビアプリを使用すれば、その分のデータ通信量がどのくらいかかるか分かるのです。
Googleマップとapple純正マップのナビを使用した結果は以下のようになりました。
| アプリ | データ通信量 |
| Googleマップ | 30.9MB |
| apple純正マップ | 17.8MB |
Googleマップとapple純正マップを比べてみると、apple純正マップの方がデータ通信量が少ないことが分かりますね。
apple純正マップでは、デフォルトの地図を使用していました。
しかしGoogleマップでは、航空写真の地図を使用していたのでデータ通信量が増えてしまったのだと予想しています。
航空写真の方がより鮮明な地図になりますので、データ通信量も増えていくのでしょう。
続いては、そのデータ通信量を料金にするといくらになるのか実際に計算してみたのでご覧ください。
あなたが支払う通信料に換算するといくらになる?
では、実際にかかったデータ通信量を料金に換算するといくらになるのでしょうか?
ワイモバイルとUQモバイルの3GBプランで検証してみました。
私は専門知識を持っているわけではないので、あくまで参考例としてご覧くださいね!
ワイモバイルを契約しているあなたの通信料は、Googleマップの場合21.63円、apple純正マップの場合12.46円という結果になりました。
詳しい計算方法を解説していきますね。あなたもぜひ一緒に計算してみてください。
ワイモバイルの3GBプランの料金は2022年9月現在、月々2,178円(税込み)となっています。
1GBの料金を計算すると、【2,178円÷3=726円】になります。
上記の表のデータ通信量はMBという単位なので1MBの料金も割り出してみましょう。
1GBをMBに変換すると1,024MBとなります。1GBの料金÷1,024MBという計算式にすると【726÷1,024MB=0.70898438円】になります。
今回はわかりやすいように、1MBを0.7円にして計算しました。
- Googleマップのデータ通信量を料金に換算すると、30.9MB×0.7円=21.63円
- apple純正マップのデータ通信量を料金に換算すると17.8MB×0.7円=12.46円
続いてはUQモバイルのプランを参考に、データ通信量を料金に換算してみました。
UQモバイルを契約しているあなたの通信料は、Googleマップの場合15.45円、apple純正マップの場合は8.9円という結果になりました。
詳しい計算式を解説していきますね!計算方法はワイモバイルのときと同様です。
UQモバイルの3GBプランの料金は、2022年9月現在、月々1,628円(税込み)となっています。
1GBの料金は【1,628円÷3=542円】となります。1MBの料金は【542円÷1,024MB=0.51171875円】となるので、今回は0.5円にして計算しました。
- Googleマップのデータ通信量を料金に換算すると30.9MB×0.5円=15.45円
- apple純正マップのデータ通信量を料金に換算すると17.8MB×0.5円=8.9円
3GBのプランでは片道30分のナビ使用で、約10円から20円くらいかかることが分かりました。
GBやMBという単位より、料金に換算することでデータ通信量を身近に感じて頂けたと思います。
次項では、通信料を抑えたいあなたに、ナビを使用する際の節約方法を解説します。
ドライブの帰り道にある方法を試したら、データ通信量を抑えられましたよ!
iphoneのナビアプリのデータ通信量を節約する方法
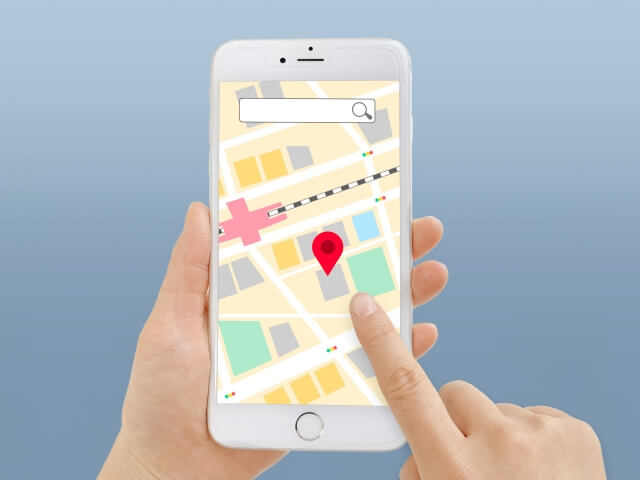
少ないGBのプランで契約していると、ナビを使う際もWi-Fi環境を気にしなければいけないので、気軽に使えなくて困りますよね。

おでかけでナビを使いたいけど、データ通信量が気になって使えない…。
あなたもそのような悩みを抱えていませんか?Wi-Fi環境があれば安心ですが、外出する場合はそうはいきません。
ですが、あなたが使っているナビアプリのデータ通信量を節約できれば、通信料も抑えられますし、おでかけでWi-Fi環境を気にしなくてもよくなるのでいいことづくしです。
ナビを使う際にできるデータ通信量の節約方法のポイントを3つ紹介します。
- 画面をこまめに消す
- できるだけナビの案内通りに進む
- Googleマップではオフライン機能を利用する
節約方法についてそれぞれ解説していきますね。
画面をこまめに消す
今回のドライブで実験した方法は画面をこまめに消すことです!
検証の結果、画面を消しておけば移動中の地図画像データをダウンロードしなくていいので、データ通信量を削減できることがわかりました。
私のiphoneと夫にも協力してもらい、ナビ中に出来る限り画面を消した状態のままにしていました!
以下の画像が、出来る限り画面を消した状態でナビを使用した場合のデータ通信量です。
| アプリ | データ通信量 |
| Googleマップ | 15.1MB |
| apple純正マップ | 8.3MB |
通常のやり方でナビを使用した場合は、Googleマップ30.9MB、apple純正マップ17.8MBだったのに対して、画面を消していれば約半分に抑えられることがわかりますね。
この結果には私も、協力してくれた夫も驚きました!
ちなみに、料金に換算するとワイモバイル3GBプランの通信料は、Googleマップの場合10.57円、apple純正マップの場合5.81円にまで抑えられます。
UQモバイル3GBプランでの通信料は、Googleマップの場合7.55円、apple純正マップの場合4.15円まで抑えられます。
画面を消すことで、iphoneの発熱やバッテリー消費も抑えられますし一石二鳥いや、一石三鳥くらいありますね!
ちなみに、Googleマップでは画面を消した状態でも右折や左折などの案内は音声で教えてくれていました。
apple純正マップでは右折左折の手前で画面もつき、音声での案内もしてくれたので安心してドライブできましたよ。
できるだけナビの案内通りに進む
ナビの案内通りのルートを進むことでデータ通信量を節約できますよ。
ルートから外れてしまうと、ナビは新たなルートを探すことになります。
新しく探し直す作業で、通信のやり取りをする必要があるのでデータを多く使ってしまうのです。
案内された通りに進めば、探し直す際にかかるデータ通信量を抑えられるので、節約にもつながります。
Googleマップではオフライン機能を利用する
Googleマップのオフライン機能とは、自宅などのWi-Fi環境であらかじめマップをダウンロードしておくことで、電波がない場所でも地図を見られるという機能です。
Wi-Fiのない場所でナビアプリを使うことで、データ通信量が増えてしまうという欠点も、事前に地図をダウンロードすることで克服できます。
ただし、オフラインでの利用となるためデメリットにも注意が必要です。
- 公共交通機関、自転車、徒歩は制限され経路の確認ができない
- そのときの交通状況、渋滞情報、車線案内、別の経路を表示できない
どうしてもデータ通信量を抑えたい場合や、初めて行く場所ではないけどナビを利用したい場合には、有効に使えるでしょう。
オフライン機能の手順をご説明します。地図のダウンロードは必ずWi-Fi環境で行ってください。
まずは地図をダウンロードする前の設定方法を説明します。
- Googleアカウントでログインする
- 検索窓の右端、マイクの横にあるアカウントの丸い図形〇をタップ
- メニューバーからオフラインマップをタップ
- 右側の設定マークをタップ
- 「おすすめの地図を自動ダウンロードする」と「オフラインマップを自動更新する」という項目をオンにする
これで設定は完了なので、地図検索画面に戻りましょう。続いては、地図のダウンロード方法です。
- 地図画面に戻り、ダウンロードしたいところの住所を入力する
- 右上の…をタップするとオフラインマップをダウンロードという項目があるのでタップ
- 青枠が出るので好きな範囲に設定する
- 右下のダウンロードボタンをタップ
以上で地図のダウンロードが完了しました。簡単にできるので、あなたもぜひ試してみてくださいね。
あとはおでかけの際に、再度アプリを開いてダウンロードしたときの住所を入力し、左下に出てくる「経路」ボタンを押せばナビゲーション機能を利用できますよ。
これでデータ通信量が発生しないので、通信料も抑えられます!
以上がデータ通信量の節約方法でした。私のおすすめはやはり画面をこまめに消すという方法です。
ちなみに、私はandroid歴5年、iphone歴4年になります。
合計9年間、Googleマップを愛用して操作にも慣れていたのですが、iphoneにかえて、初めてapple純正マップを使用してみたところ、とても優秀なことに気づきました!
道路情報も最新ですし、何より画面を消していても案内時には自動でついてくれるので親切です。
音声でも左車線、右車線まで教えてくれるので本当に助かりました。
これからはapple純正マップも活用していきたいなと思っています♪
iphoneでナビアプリを使うと本体が熱くなる時の対処法

iphoneのナビアプリを使う際に、本体が熱くなることがありませんか?
iphone本体が熱くなる原因は、容量の大きいナビアプリを使用することでiphoneの充電の消費が非常に激しい状態になっているからなのです。
また外でiphoneを使用するときは、画面を明るくしますよね。画面が明るい状態が長く続くのも本体が熱くなる原因になります。
iphoneが熱くなるのを放置していると、熱暴走が発生し画面がつかなくなったり電源が入らなくなったりします。
カメラ機能が低下するなどのトラブルが発生する危険性もありますよ。
おでかけの最中にそのようなトラブルが出てしまうと、楽しめませんよね。
iphoneが熱くなってしまったときの正しい対処法を知っていれば安心なので、一緒に確認していきましょう!
- iphoneケースやカバーを外す
- 熱くなったらiphoneを使用せず休ませる(できれば電源を切る)
- 扇風機やうちわなどで冷やす
対処法をそれぞれ詳しく解説していきますね。今日からできることばかりなので、覚えておきましょう!
1iphoneケースやカバーを外す
iphoneを傷から守るために、ケースやカバーをしていませんか?
それはとてもいいことなのですが、iphoneが熱くなったら外しましょう。
iphoneが熱くなったら本体から熱を放出するしかありません。ですが、カバーやケースをつけていると熱がこもってしまいます。
必ずカバーやケースを外して、放熱効果を最大限に得られるようにしましょう!
2熱くなったらiphoneを使用せず休ませる
iphoneの容量がいっぱいになっていたり、充電消費の激しいアプリを起動していたりすると本体が熱くなってしまうので、その場合は無理に使用せず休ませましょう。
CPUの活動を止めてあげることで、iphoneの熱暴走を防げます。
CPUとは様々な処理を行うための処理装置で、人間でいう脳みその部分です。
人も頭を使いすぎると疲れてしまいますよね。iphoneも同じなのです。
操作できるうちに電源を切ってCPUの活動を止めることで、トラブルにならずに済みますよ。
3扇風機やうちわなどで冷やす
扇風機やうちわの風を利用してiphoneを冷却する方法もあります。あなたがiphoneを持って、冷房が効いている涼しい場所へ移動するのも手です。
iphoneを冷蔵庫や冷凍庫に入れて急激に冷やすのは、故障の原因になりますので絶対にしないでください。
急激に冷やすことでiphoneとの温度差により内部に結露ができてしまいます。iphone内部に水分がついてしまうと、故障の原因になるのです。
保冷剤などを当てて冷やすことも同様に危険ですのでやめましょう。
あくまでもじわじわと温度を下げることを意識してくださいね。
ちなみにiphoneを冷却するためのグッズもあることを知っていましたか?
iphone本体に貼り付ける冷却シートや冷却ファンなどがあります。
コンパクトで持ち運びやすいので、どこでも利用できるのがいいですよね。
熱くなってしまったときの対処法をお教えしましたが、iphoneを熱くしない対策も知っておきましょう。
iphoneは一定以上の温度になると、温度調節機能が働きます。
温度調整機能が働くと、動作が遅くなったりアプリの画面がかくかくになったり、パフォーマンスが低下してきます。
一番確実なのは、長時間の連続使用を避けることです。
ですがナビに限らず、zoom会議やお友達とのテレビ電話など、長時間使用しなければならないときもありますよね。
そのようなときは、風通しが良い場所や涼しい場所で使用したり、専用の冷却シートで適度に冷やしながら使用したりすることをおすすめします。
充電しながらiphoneを使用するのもやめましょう。蓄電と放電を同時に行うとバッテリーの負荷が高くなりますよ。
熱くならない対策や、熱くなってしまったときの対処法を知っていれば、ナビを使用したり、iphoneを長時間使用したりするのも怖くありませんね♪
まとめ
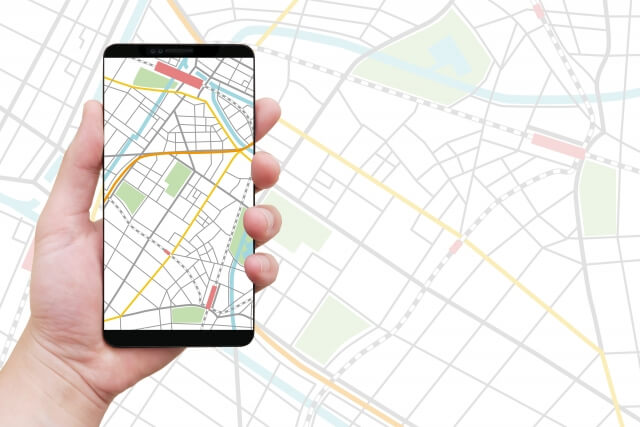
- 通信料は契約しているプランや使用するアプリによって異なる
- 約30分のドライブで検証した結果、Googleマップのナビを使用したときのデータ通信量は30.9MBになった
- apple純正マップのナビを使用したときのデータ通信量は17.8MBになった
- ワイモバイル3GBプランを契約していると想定したときの通信料はGoogleマップの場合、21.63円、apple純正マップの場合、12.46円となる
- UQモバイル3GBプランを契約していると想定したときの通信料はGoogleマップの場合、15.45円、apple純正マップの場合、8.9円となる
- データ通信量を節約方法は、ナビ通りに進むことやこまめに画面を消しておくこと、オフライン機能を使うことなどがある
- ナビアプリを使用する際、iphoneが熱くなるときの対処法は本体を冷やすこと
- iphoneケースを外したり、電源を切って休ませる、扇風機やうちわなどでじわじわと冷やしていくのがポイント
普段何気なく使用しているアプリでも、通信料はかかっています。
データ通信量を料金に換算することで、身近に感じられたのではないでしょうか。
あなたも、契約しているプランに置き換えて計算してみてくださいね。
データ通信量の節約方法も知っていればさらに快適にiphoneを利用できますよ!




コメント