仕事でexcelを扱って表を作ったり、その際に斜め線を入力したりする人もいると思います。
でも表の作成や斜め線の入力はもちろん、excelは全然知らないという人もいますよね。
私もパソコンは持っていますがexcelは名前だけしか知らないですし、表の作成、斜め線の入力なんて全くわかりませんでした。
そんな私ですがexcelのこと調べていて、基本さえ理解できれば簡単なんだなと思いました。
パソコンを開き、excelをクリックすれば表が出て、セルの書式設定から斜め線を引くことができるのです。
使い慣れれば表に色をつけたり、二重線を引いたりとデザインにも幅広くできるようになりますよ。
excelを知って表の作り方、斜め線の入れ方を覚えていきましょう。
大人気ユーチューバーの金子 晃之さんのエクセル、ワード解説本です。
私も金子さんのYouTubeを見たことがありますが、とてもわかりやすい解説なので初心者でもついていけますよ!
エクセルを時短で使う方法なども紹介してくれているので、中級者で仕事効率を上げたいあなたにもおすすめです♪
excelの表に斜め線はセルの書式設定から!用語も解説
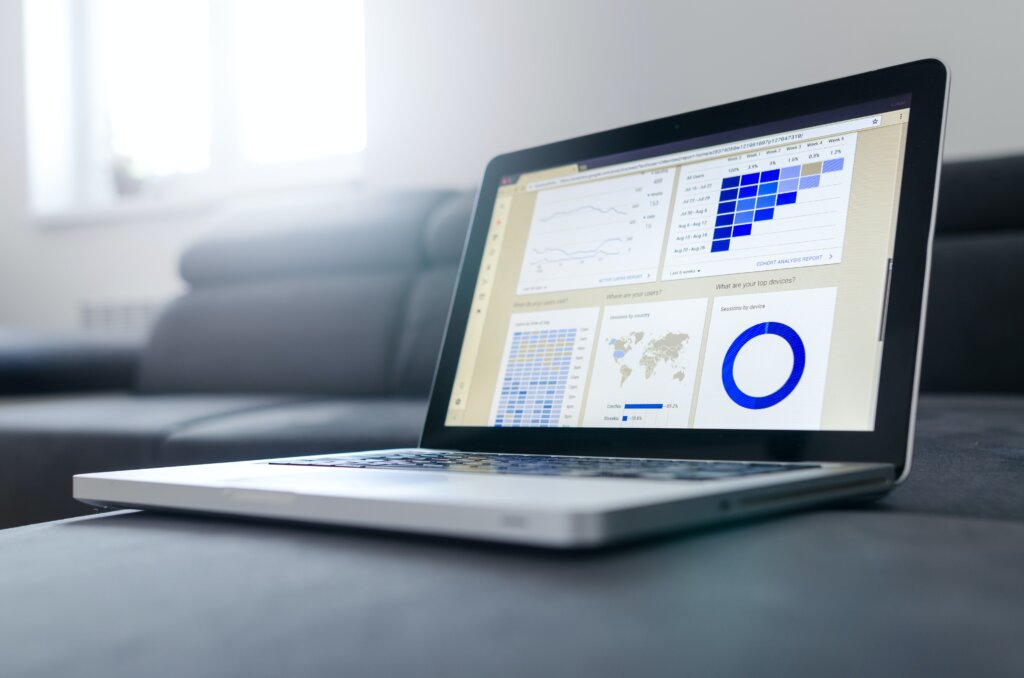

excelの表に斜め線を入れるの?大丈夫かしら

excelを作成するときに表に数字を入れるだけでなく斜め線も入れてみたい。でも難しそう…..。
excelについてまだあまりわからないあなたのために基本的なexcelの用語についても解説しています。
excel表に斜め線を入れる方法や消し方
それではexcelから表の作成や斜め線の引き方を順に伝えていきますね。
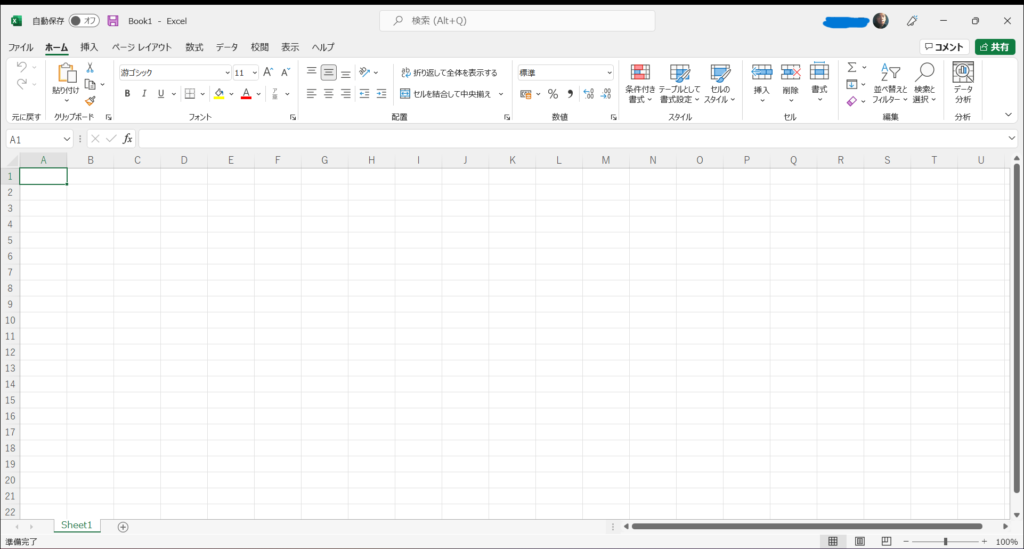
まずexcel画面を開きます。これは私のパソコンでwindows11なのでやり方がそれぞれ違うかもしれません。
画像のような画面がでたら左上あたりにあるフォントをみてください。
その上に田の字に似ているマークと、その横に「v」記号があります。
斜め線を引きたいセルを指定してから「v」をクリックします(下の画像参照)。
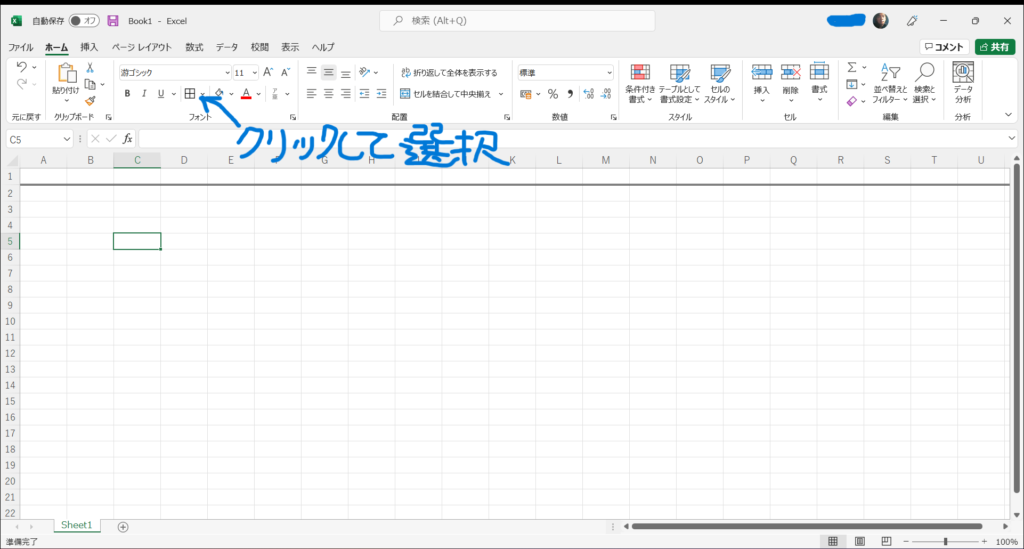
すると「罫線(けいせん)を削除」や「線のスタイル」など表示されます。一番下の「その他の罫線」をクリックします。
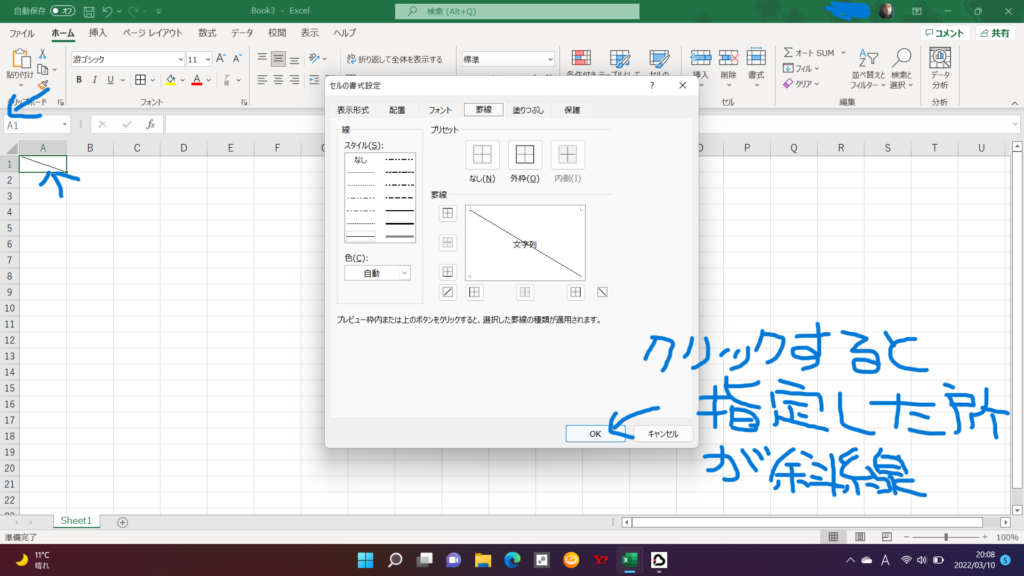
上の画像のような「セルの書式設定」がでますので、斜め線を選択してOKをクリックします。するとセルに斜め線が引けるのです。
複数のセルをまたいで斜め線を引く場合
この時は「セルの書式設定」は使用しないで、ホームタブ「挿入」より「図形」を選択します。
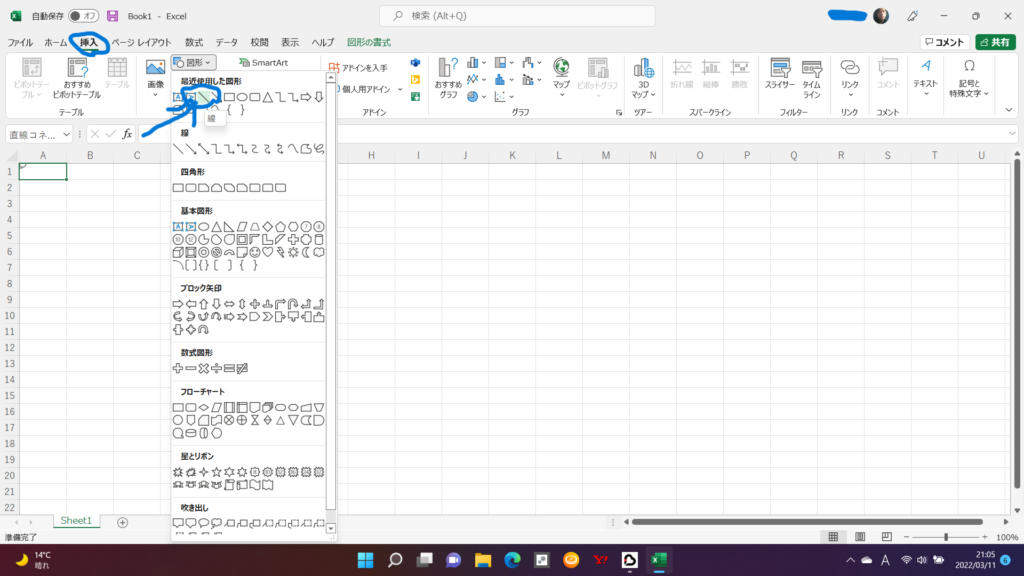
続いて引きたい線、この場合は「斜め線」を選択して斜め線を引きたい場所に直線をドラッグして引きます。
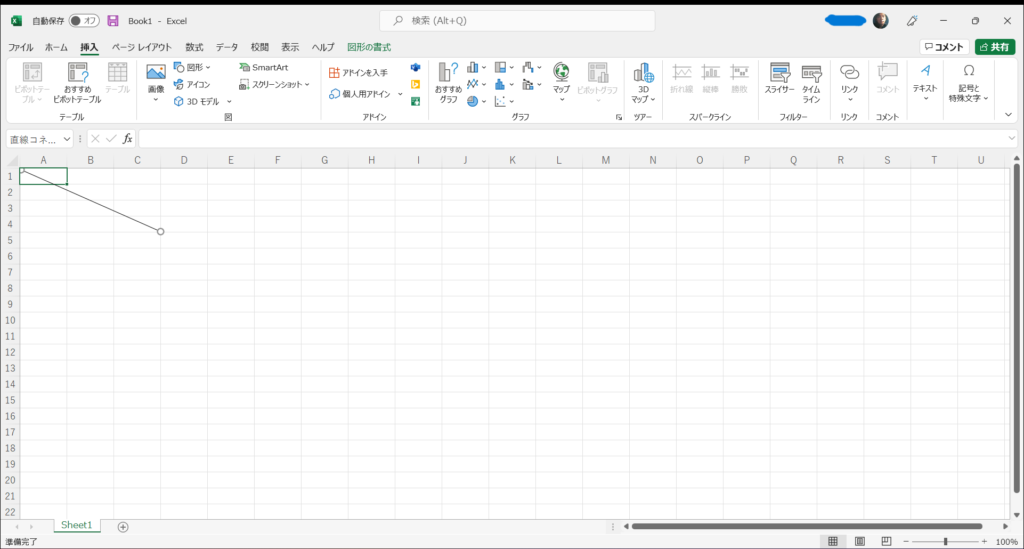
そうすると上の画像のように複数のセルをまたいで斜め線が引くことができます。
斜め線の消し方
先程のへの字が逆さまになったところをクリックすると「罫線の削除」が下の方にありますのでクリックします。
するとポインターが消しゴムになりますのでマウスを動かせば斜め線は消えます。
二重線など特殊な罫線の引き方
「セルの書式設定」で線と引きたい場所をしてOKをクリックするとポインターがペンになりますので、ドラッグして線を引きます。
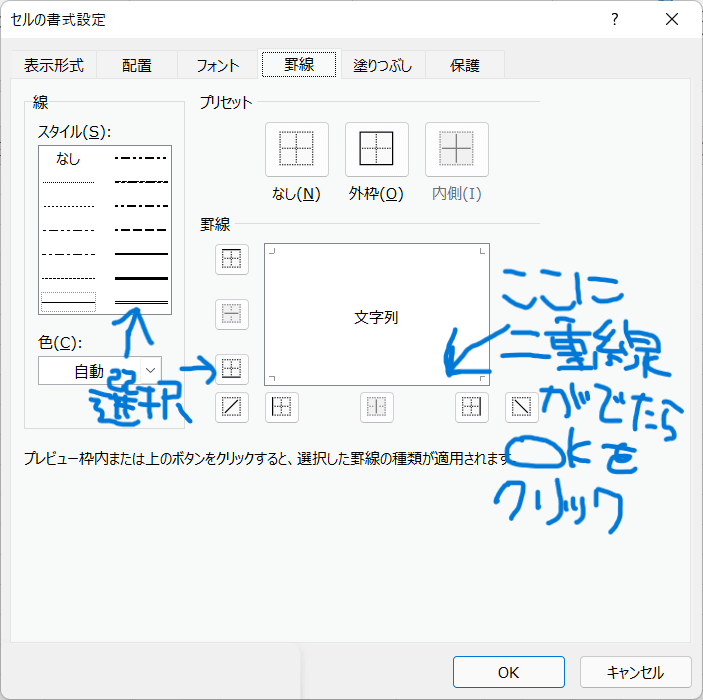
罫線の描画をやめる場合はEscキーを押します。
excelについて解説!どんなことができるソフト?
excelとはマイクロソフト社が開発し、販売をしている数値データを扱った「表計算ソフト」です。
入力された数値データをもとにして、計算、表やグラフなどの作成ができます。
処理も速く計算式を入力してEnterキーを押すと即時に計算結果が表示されます。
excelには他にもいろんなメリットがあるのです。
便利な関数が多い
excelには関数という機能があり、数は数百種類近くあります。関数とは「合計出して」「平均出して」のような各種計算の「お願いの仕方」が関数です。
主に使われるのが「合計出して」のSUM(サム)関数です。
データの変更に強い
表を作成して関数や計算式などで結果をだしたとき、データの数値が間違っているというのが時にはあります。
間違った数値のところを修正すると計算式の結果や、関数が自動的に修正されるのです。
重要な箇所の文字やセルに色を設定することができる
選択した箇所の数値や文字に色をつけることができます。セルひとつに色を設定することも可能です。
色の変更によって強調したい部分を明確にして表を見やすくします。
図形の作成や画像の追加ができる
excel内の挿入というタブには、図、グラフ、リンク、コメントなど資料を分かりやすくするための機能が備わっています。
図形をexcel上に簡単に表示することができます。
excelで作成したデータは印刷できる
印刷画面から作ったした表やデータ一覧を印刷することができます。紙媒体での資料を提出するのに便利な機能です。
グラフを作成できる
グラフの作成が簡単にできます。グラフは縦棒グラフ、横棒グラフ、折れ線グラフ、散布図、円グラフなどの作成が可能です。
あとexcelを習得するには基本の専門用語を覚える必要があります。「セル」と「ドラッグ」の二つです。
セルとは
方眼紙のような表のマス目のひとつのことをいいます。行を数値で、列をアルファベットでよびます。
マウスでクリックして選択したセルを「アクティブセル」といいます。
ドラッグとは
コピーやカットする範囲を指定することをいいます。
コピーやカットしたい範囲の始まりにカーソルを合わせます。
マウスの左ボタンを押しながらマウスを動かしてカーソルを移動させて、終了地点でマウスの左ボタンを離します。
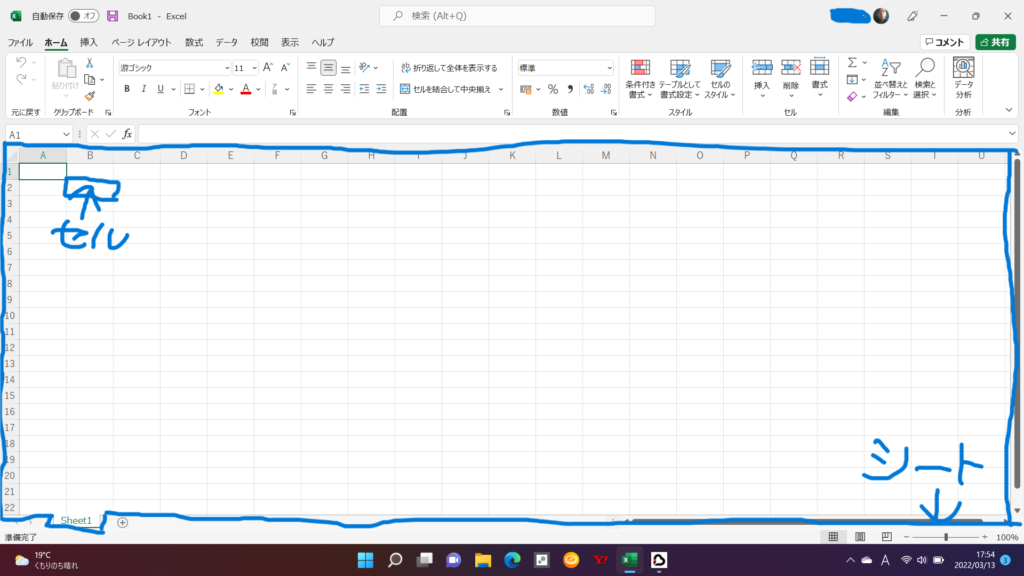
シートとは
表やグラフなどを作成する領域を「ワークシート」または「シート」といいます。処理の対象になっているシートを「アクティブシート」といい、一番手前に表示されます。
こうしてみるとexcelって表に斜め線を引くことができ、二重線など特殊な線を引くことができると奥が深いですね。
excel表の作り方と文字入れが簡単にできるコツを紹介

excelで表を作りましたので画像を交えて表の作り方を説明しますね。
excelの表の作り方は大きく分けて3つの手順で入力していきます。
- 表題の入力
- データ入力
- 数式入力
入力の際ポイントになるのがEnterキーを使って確定することです。
表の作り方で知っておきたいのが「オートフィル」です。
オートフィルとは行内や列内において規則的な内容を入力したいときに、自動で埋めてくれる機能です。
excelに慣れたらオートフィルを活用するといいですね。
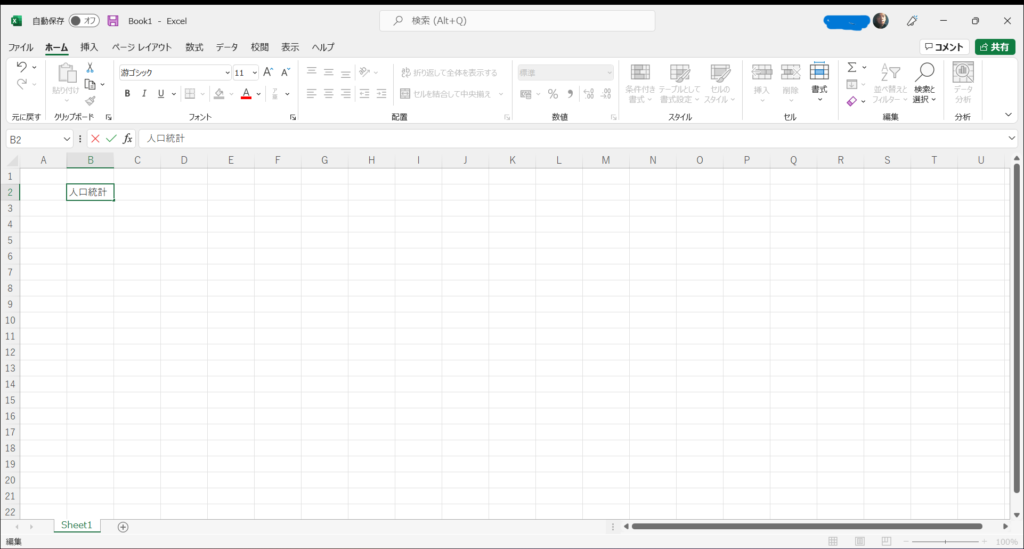
セル(B2)に表題を入力します。1番目の行と列は空けておきます。
セル(B5)に入れたい項目を入力します。今回は「東京都」と入力しました。
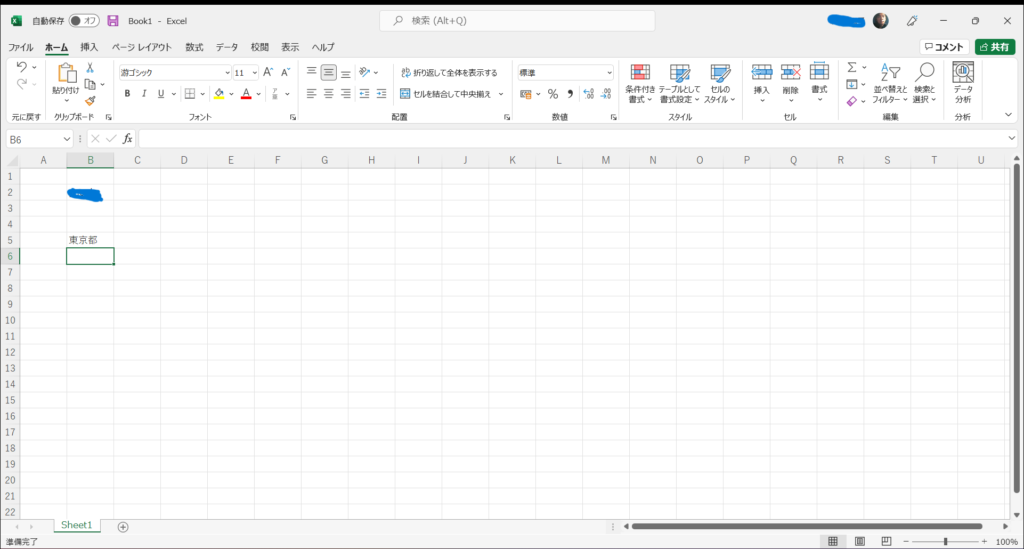
B6とB7にも大阪府、福岡県と入力し、C4には男人口、D4には女人口と入力します。
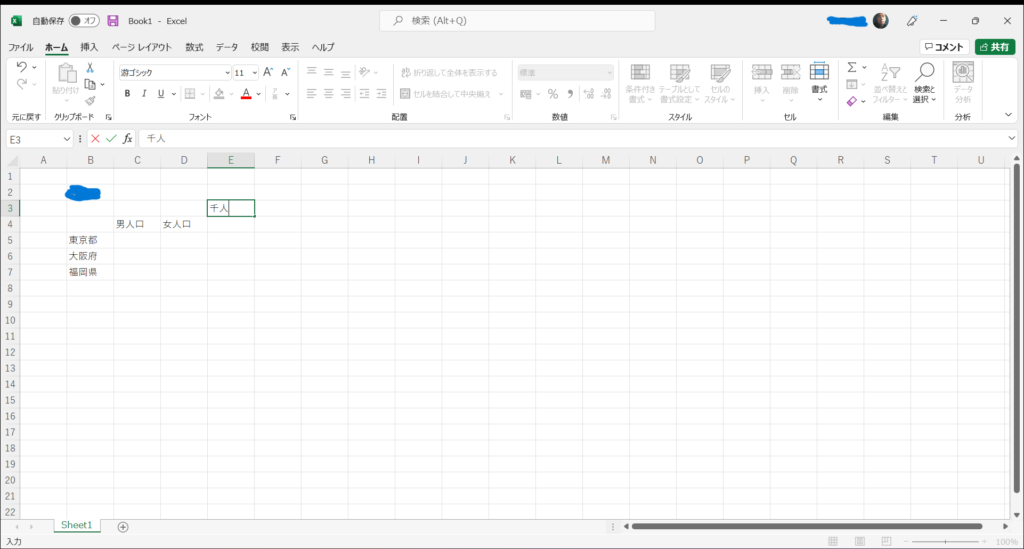
E3に単位を入力したらそれぞれ数字を入力します。
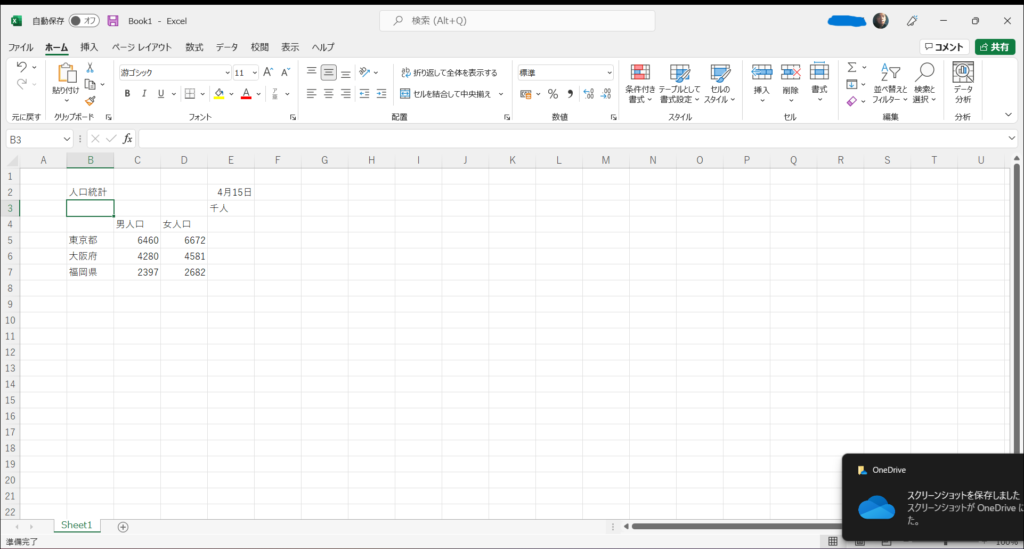
数値の合計を出すため先程説明したSUM関数を使います。
E5に「=」入力、C5を選んでEnterキー、「+」入力、D5を選んでEnterキー、すると下の画像のようにでます。
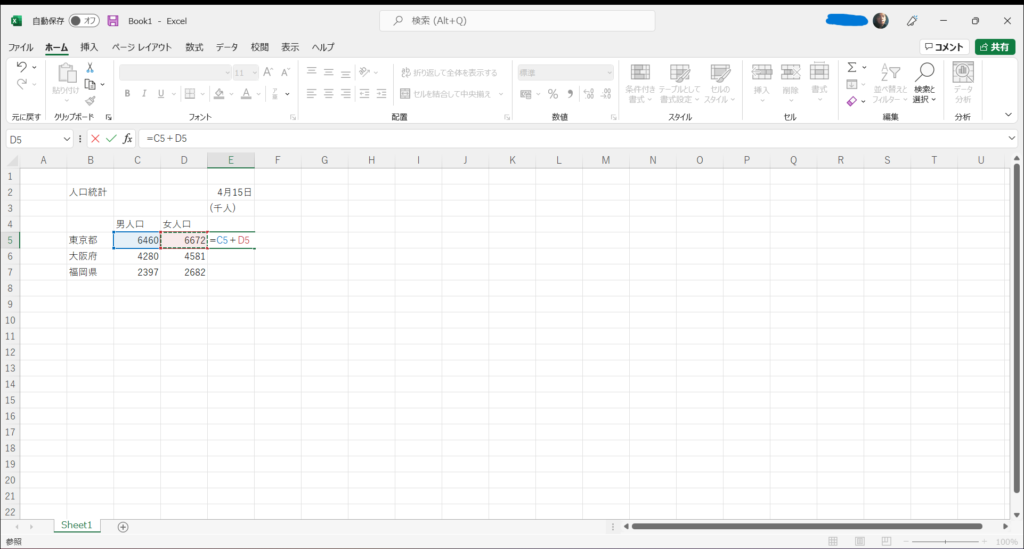
もう1回Enterキー押すとE5に合計がでてくるので簡単です。
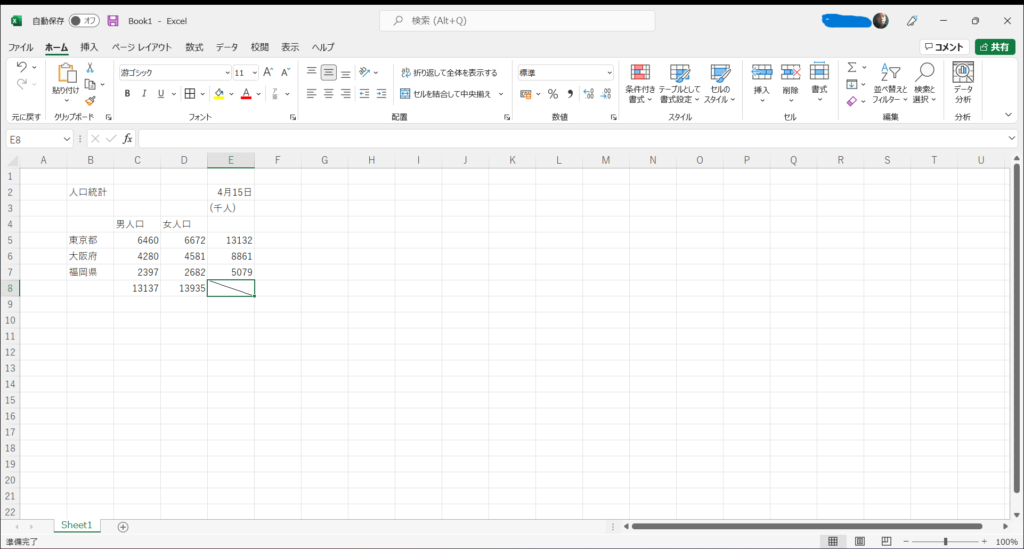
すべての合計を上の画像のように表に入力しました。
実際にexcelの本の表の作り方をみて私のパソコンでやってみましたが、難しく考えることなかったです。
excelの表の作り方は設定を変えることで自分好みの操作感にカスタマイズし、使いやすくすることができます。
セルの移動には矢印の他にEnterキーを使うことも可能です。Enterキーによる移動はデフォルトでは下ですがこれを別方向にできます。
excelの上にある「ファイル」をクリックして、「その他」「オプション」「詳細設定」と進みます。
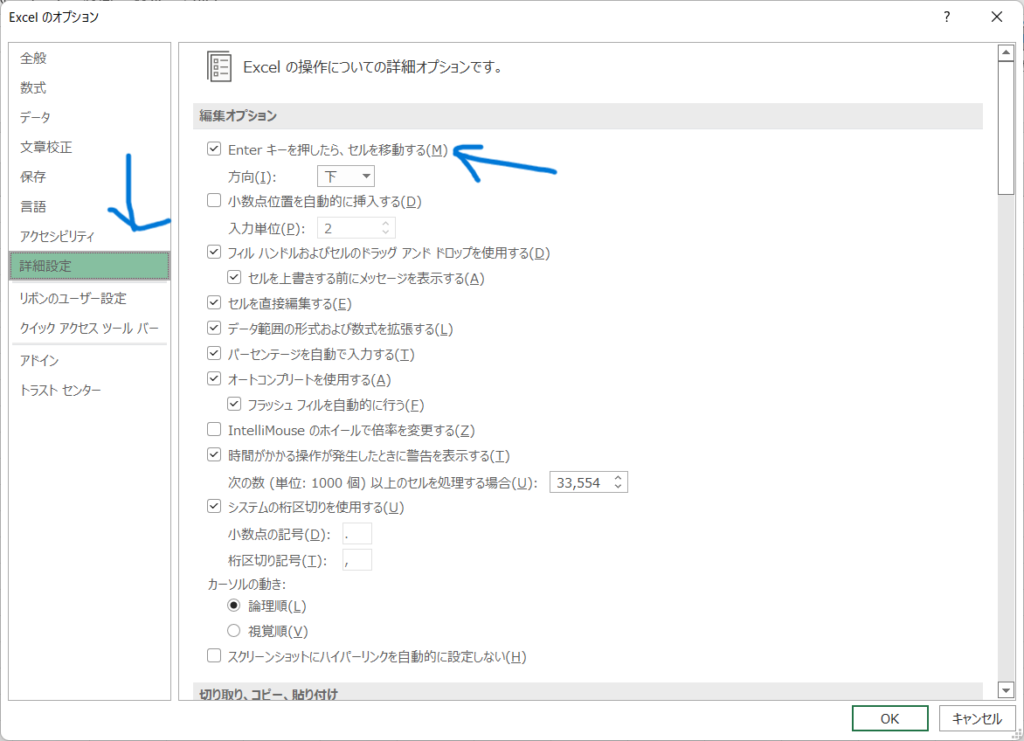
上の画像の画像が出てくるので、「Enterキーを押したらセルを移動する」(矢印)という項目をクリックします。
方向を選択し「OK」をクリックすれば設定完了です。
Enterキーで移動しない場合はチェックマークをはずします。横のセルに移動したいときはWindowsならtabキー、Macなら「→」キーを使用します。
これで表の作り方の参考になれたらと思います。
excelの表にデザインを加えればだんぜん見やすくなる!
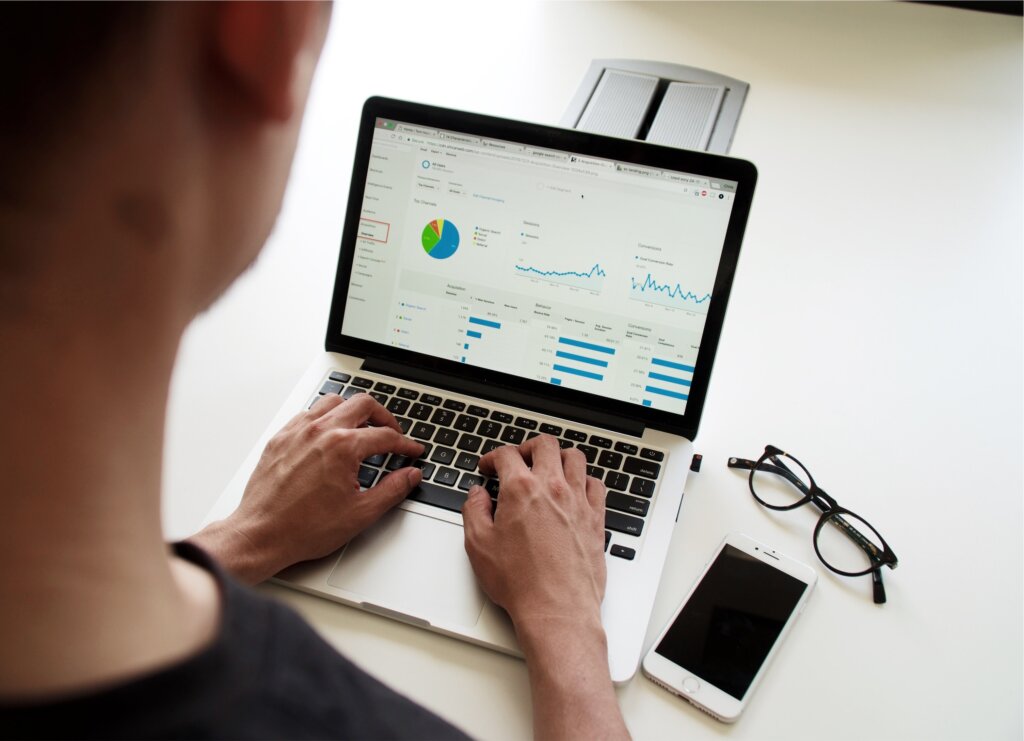
作成したexcelの表を見やすくするためにデザインを加えることもできます。
格子型の表からの脱却を心がけるように格子型の表は見えにくいと認識しましょう。
まずは縦罫線を無くすことから始め、見出し行とデータ行は二重か太線で行間は広めにとります。
小計を含む表を作るときはインデントを調整するといいです。
インデントがないと項目の大小の判別がしづらい、見えにくい表になってしまいます。
文字のフォントを変えてみるのもいいですよ。
「MS Pゴシック」では画数の多い字が見にくくなってしまうのです。
「Arial」か「メイリオ」にフォントを変えてみると見やすくなります。
格子の罫線の色を変えても見やすくなりますよ。
大きめの表を使うときや、急ぎで表を装飾したい場合などに使うときにおすすめです。
先程作成した表に色をつけてみましたがどうでしょうか。
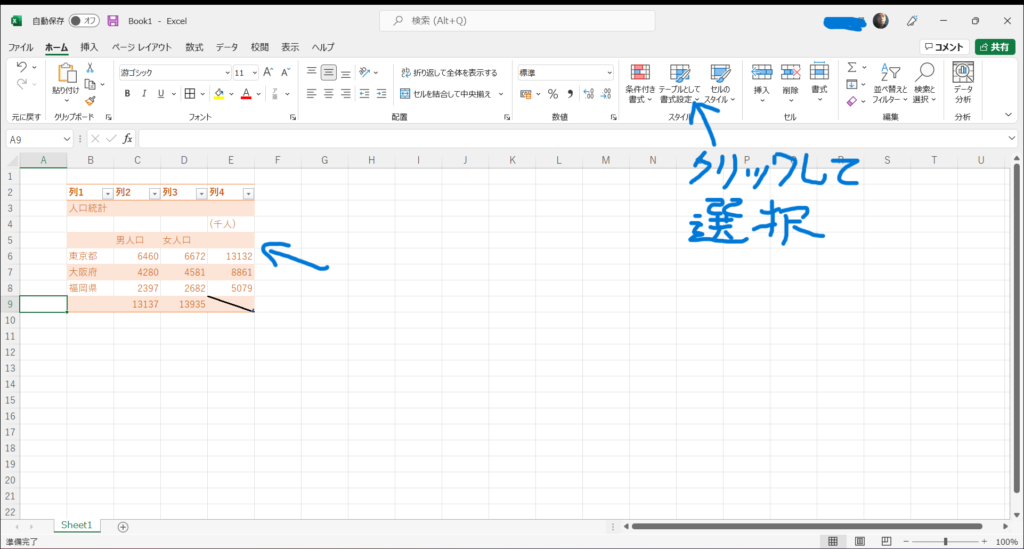
ホームタブのスタイルグループから「テーブルとして書式設定」をクリックします。
たくさんのデザインが表示されるので適用したいデザインを選択します。
テーブルの作成ダイアログボックス(重なって出ている画面のこと)が表示されるので表の範囲を指定します。
先頭を「テーブルの見出しとして使用する」にチェックします。
見出し2の表では「格子」の罫線で固いイメージがありますよね。
excelは表にデザインができるという機能があるのでとても便利です。
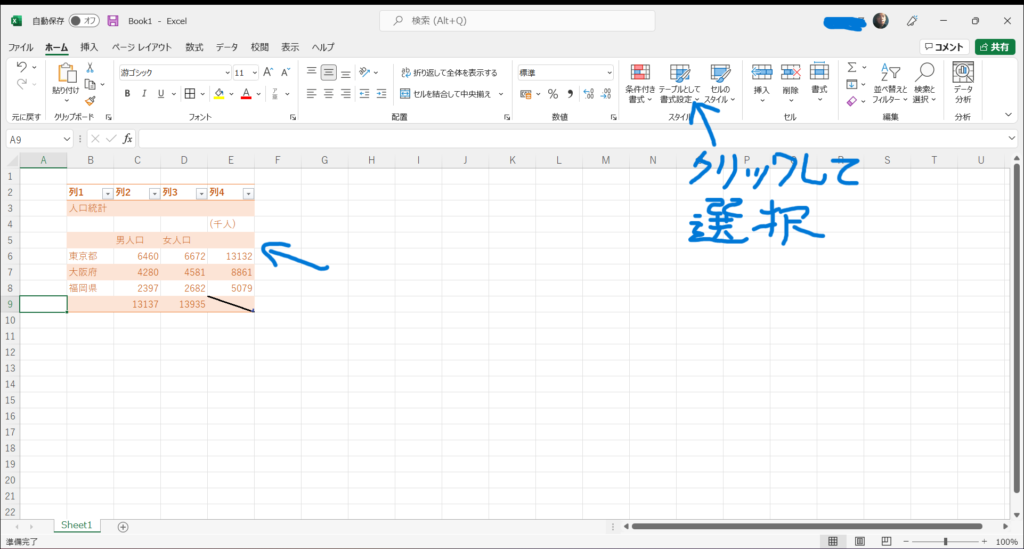
色は黒や青、オレンジなど、色の配色の位置の種類もありますのでいくつものパターンが組めるんです。
色が使えない、モノクロ印刷では色をつけたところが黒くなるという場合は、表の縦線を抜いて横線だけにするというデザインもあります。
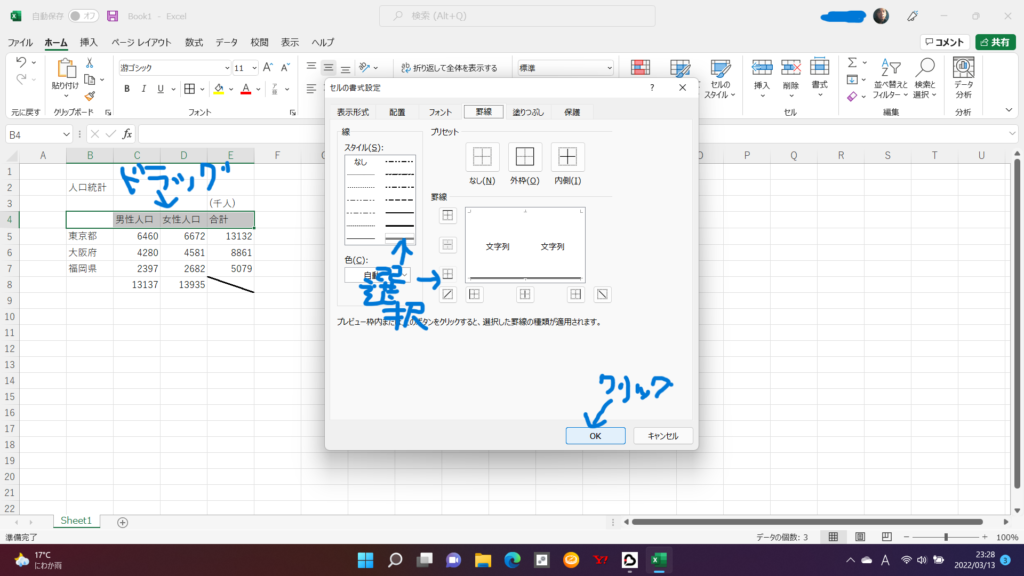
上の画像は二重線を引く状態になっているところです。ダイアログボックスの矢印のところをクリックします。
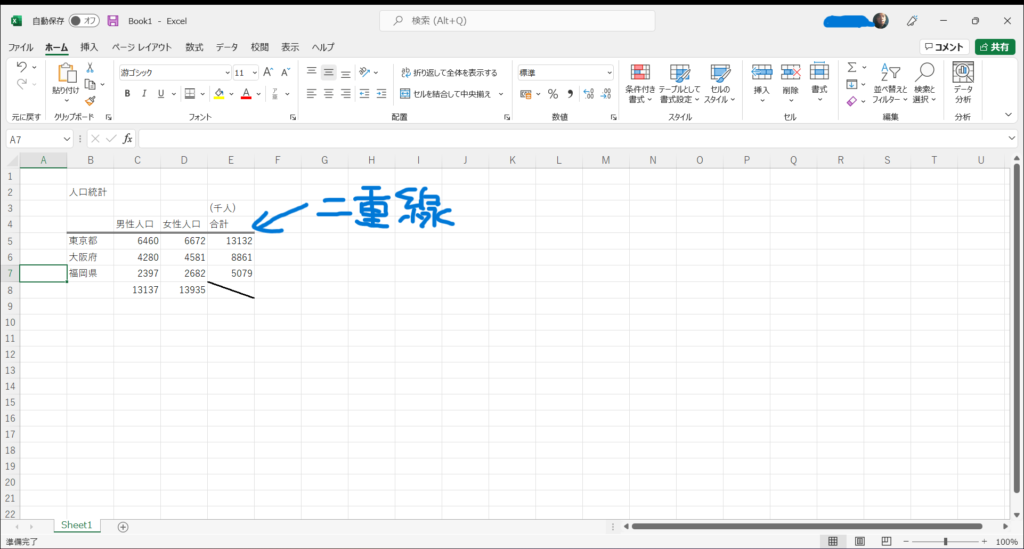
画像では分かりにくいですが二重線が出ています。
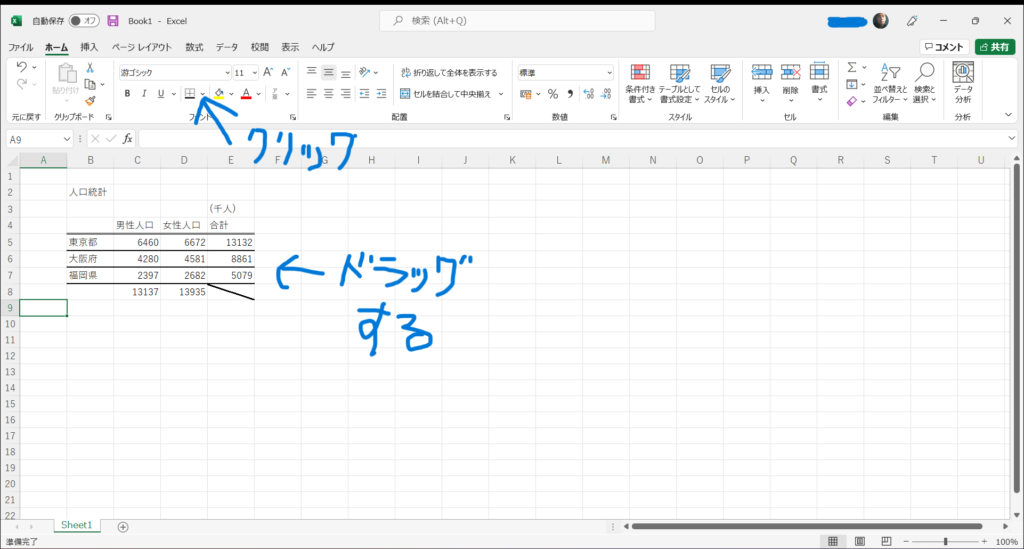
他にも太い線や細い線、点線などありますのでデザインのアレンジができます。
罫線の見た目や色は後から整えるといいですよ。
excelはデータを入力するだけあって表の作成だけでなく、表のデザインもできるのですごいソフトなんですね。
まとめ
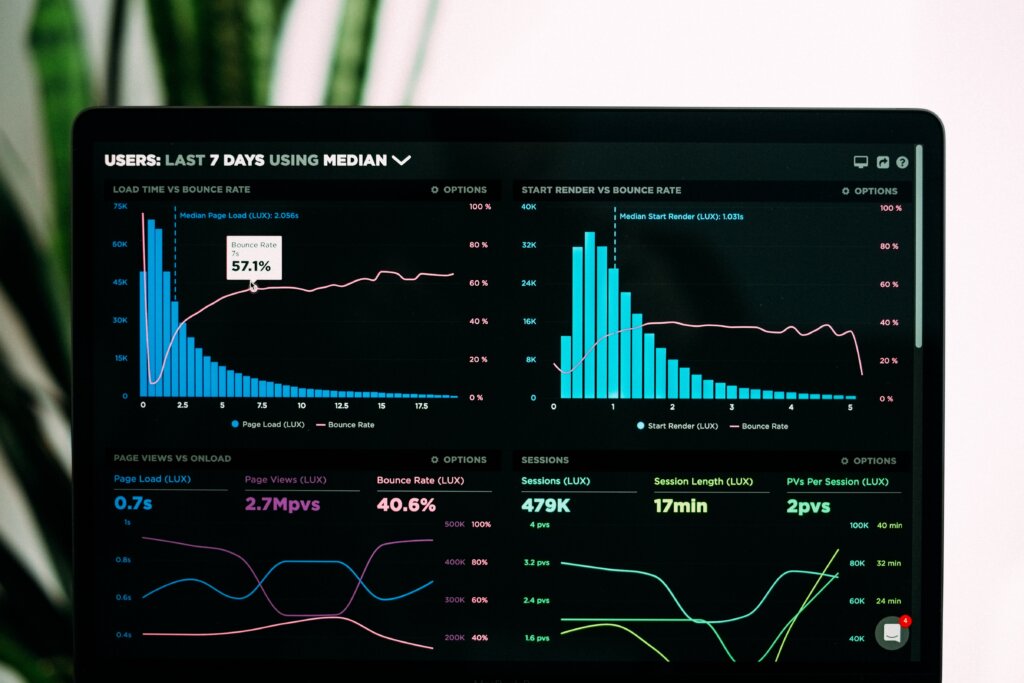
- excelの表に斜め線を引くのは「その他の罫線」を選択、「セルの書式設定」と順番を覚えれば簡単に引ける
- excelには関数やデータの変更に強いなどメリットが多い
- excelのセルやドラッグなど用語を覚えるとよい
- 表の作成でSUM関数を使えば簡単に合計の計算ができる
- 表の作り方にはデザインを加えることで見やすくすることもできる
- 表のデザインは色指定や線の変更ができる
excelの表に斜め線を引くのは何か難しく考えがちでした。
でも私が実際にexcelで斜め線を引いてみて、割と簡単にできたのできっとあなたにもできますよ。
excelの資格の取得を考えているあなたに少しでも参考になってくれれば幸いです。




コメント