
きっぷを申込みたいけれど、駅ネットにログインできない!
ログインができないと焦りますよね。あなたの希望するきっぷが購入できるよう、すぐに解決しましょう!
駅ネットにログインできないときの解決策は主に5つあり、パソコンとスマホどちらも同じ解決策で、簡単に行えますよ。わかりやすく手順を載せています。
お伝えする解決策を知っておかなければ、希望するきっぷを購入できないままです。
また、きっぷ発券時に駅ネットを開く必要はありません。発券に必要なものやスマホから簡単にログインできるアプリについても解説しています。
パスワードを忘れた場合やパスワード管理の工夫も紹介しているため、これからログインで困らずに駅ネットを利用できます♪
あなたがお得に列車を利用するために、ぜひ本記事をお役立てください。
座席に長時間座ったままでいるとお尻や腰が痛くなり、移動が苦痛になりますよね。
空気で膨らませるタイプのクッションであれば、硬さの調整ができてあなた仕様に。コンパクトにたためて持ち運びしやすいです♪
使う部位によって、背当てや枕にもなり万能ですよ。移動中も至福の旅行時間を過ごせます。
駅ネットにログインできない!5つの方法でスピード解決
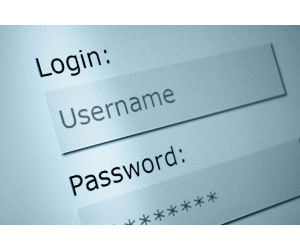
駅ネットにログインできないときの解決策は、以下の5つがあります。パソコンとスマホどちらも同じように解決できますよ。
- ユーザーIDとパスワードは間違いないか1文字ずつ確認
- CookieとJavaScriptを有効化してパズル認証画面を表示
- ブラウザ切替えやシークレットモードでパズル認証完成
- 混雑時は少し待つかブラウザ切替えで再アクセス
- アカウント情報がなければ自動退会?!新規登録しなおす
5つの解決策はすべて簡単に行え、今からすぐに試せるものばかりです。
それぞれの解決策をわかりやすくお伝えしています。あなたのログイントラブルに応じた解決策を試してみましょう!
ユーザーIDとパスワードは間違いないか1文字ずつ確認
ユーザーIDとパスワードが間違っている場合、「ユーザーIDとパスワードをご確認のうえ、最初から入力しなおしてください。」と表示されます。
あなたが入力したユーザーIDとパスワードは、勘違いや入力ミスで間違っている可能性が高いです。1文字ずつ確認しましょう。

私が過去によくログインできなかった理由に、パスワードの大文字と小文字の入力ミスがありました。
PCではキーボード入力時に手が当たり、CapsLockがかかってしまっていたケースも多いです。
スマホのキーボードは小さいため、入力ミスもよくありますね。
間違いないはずといった思い込みや、うろ覚えで心当たりのあるパスワードを何度も入力してログインを試していると、アカウントロックがかかってしまいます。
アカウントロックは、セキュリティが本人以外の不正ログインを疑い、あなたのアカウントへのアクセスを一定時間すべて無効にする機能です。
つまり、正しいユーザーIDとパスワードがわかってもログインできなくなります。ロックがかかると、数時間後にログインを試すしかありません。
ユーザーIDとパスワードの入力は1文字ずつ確認しながら行いましょう。

パスワード欄に入力した文字がすべて「●」で表示されてしまい、間違いを確認できない!どうすれば良い?
ユーザーIDの入力欄では入力した文字がそのまま表示されるため、試しにパスワードをユーザーID欄に入力してみると、簡単に確認できます。
入力ミスの確認ができたパスワードをコピーして貼り付ける場合は、不要なスペースまでコピーしないように気をつけてくださいね。
ユーザーIDやパスワードを忘れてしまった場合は、ログインボタン下の「えきねっとユーザーIDを忘れた」や「パスワードを忘れた」を選択し、再登録手続きをしてください。

入力ミスはていねいに確認しましょう。再登録の手順は、記事の後半で解説していますよ。
CookieとJavaScriptを有効化してパズル認証画面を表示
駅ネットのログインには、ユーザーIDとパスワードの入力意外にも、パズル認証が必要になります。
パズル認証画面が表示されずにログインできない場合は、CookieとJavaScriptを有効に設定すると解決できます。
Cookieとは、開いたWebサイトからあなたが操作している端末のブラウザに保存される履歴情報。閲覧履歴やログイン履歴などです。
JavaScriptとは、サイト上であなたが操作した通りにアニメーションや地図などの画像を反応させるシステム機能です。
CookieとJavaScriptが無効のままでは、駅ネットやほかのWebサイトでもログインやアニメーション表示に支障が出てしまいます。
駅ネットのパズル認証を円滑に実行するために、CookieとJavaScriptの設定を確認し、無効であれば有効に変更しましょう。

慣れない設定の変更は気が引けますよね!私はCookieとJavaScriptを常時有効にして、Webサイトを使いやすくしています。
設定手順をこれから解説しますが、同じ手順で簡単に無効にも戻せるため試してみましょう。
難しく感じますがCookieとJavaScriptの設定は、パソコンでもスマホでも5分以内に変更できますよ♪
パソコンでCookieとJavaScriptを有効にする設定手順
パソコンでは、基本的に各種ブラウザ内の設定からCookieとJavaScriptの設定をできます。設定メニューの仕様は違いますが、手順はどのブラウザも同様です。
Google Chromeでの設定を例に、CookieとJavaScriptを有効にする設定手順を解説します。
- ブラウザ画面右上の縦に並んだ3つの点をクリックする
- 「設定」をクリックする
- 「プライバシーとセキュリティー」をクリックし、「Cookieと他のサイトデータ」をクリックする
- 「Cookieをすべて受け入れる」をクリックして、チェックマークを付ける
続いて、JavaScriptを有効にする設定手順へ進みます。
- ブラウザ画面右上の縦に並んだ3つの点をクリックする
- 「設定」をクリックする
- 「プライバシーとセキュリティー」をクリックし、「サイトの設定」をクリックする
- 下へスクロールし、「JavaScript」をクリックする
- 「サイトがJavaScriptを使用できるようにする」をクリックし、チェックを入れる
以上の手順で、CookieとJavaScriptが有効になりました。駅ネットトップ画面から入りなおして、ログインしてください。
スマホでCookieとJavaScriptを有効にする設定手順
iPhoneとAndroidでは、設定手順が異なります。Androidはパソコンと同様に、各種ブラウザ内で設定できますよ。
<iPhoneでCookieとJavaScriptを有効にする設定手順>
iPhoneの設定アプリから、標準ブラウザであるSafariのCookieとJavaScriptを設定できます。
iPhoneでGoogle Chromeをお使いの場合は、Cookieが自動的に有効となっているため設定を変更する必要はありません。
- 設定アプリを開く
- 「Safari」をタップする
- 画面下へスクロールし、「すべてのCookieをブロック」をオフにする
続いて、JavaScriptを有効にする設定手順です。
- 設定アプリを開く
- 「Safari」をタップする
- 画面1番下の「詳細」をタップする
- 「JavaScript」をオンにする
CookieとJavaScriptの設定後、5分以上経過してからブラウザを開き、駅ネットに再びアクセスしてください。
<AndroidでCookieとJavaScriptを有効にする設定手順>
Androidは各種ブラウザ内の設定から、CookieとJavaScriptの設定を変更できます。

AndroidでCookieとJavaScriptを設定するには、パソコンと同様に各ブラウザアプリ内の設定メニューから行えば良いです♪
Google Chromeアプリでの設定を例に解説していきます。
- Google Chromeアプリを開く
- 画面右上の縦に並んだ3つの点をタップする
- 「設定」をタップする
- 「サイトの設定」をタップし、「Cookie」を選択する
- 「Cookieを許可」をオンにする
続いて、JavaScriptを有効にする設定手順です。
- Google Chromeアプリを開く
- 画面右上の縦に並んだ3つの点をタップする
- 「設定」をタップする
- 「詳細設定」をタップする
- 「サイトの設定」をタップする
- 「JavaScript」をタップし、有効にする
CookieとJavaScriptの設定後、5分以上経過してからブラウザを開き、駅ネットに再びアクセスしてください。
JavaScriptが今まで無効であった場合は、有効に変更するとネット上の広告表示が増えて、わずらわしく感じるかもしれません。
私はあまり広告表示が気にならないため、サイトの正常な動作優先でJavaScriptはいつも有効にしています!
ブラウザ切替えやシークレットモードでパズル認証完成
パズルを完成させても「パズルを完成させてください」と表示される際は、ブラウザの不具合が考えられ、ブラウザ切替えやシークレットモードにすると解決できます。
方法はとてもシンプルで、以下の2つがあります。
- 別のブラウザで駅ネットを開く
- ブラウザのシークレットモードで駅ネットを開く
<別のブラウザで駅ネットを開く>
ログイントラブルが起こっているブラウザを閉じ、Safari•Google Chrome•Edge•Firefoxなど別のブラウザを起動しましょう。
私が駅ネットのログイントラブルについて調べた際に、ブラウザを切替えるだけでスムーズに駅ネットへログインできたという意見をいくつか発見しましたよ。
<ブラウザのシークレットモードで駅ネットを開く>
ブラウザを切替えてもログインできない場合に、シークレットモードで新しいタブを開いて駅ネットにアクセスする方法もあります。
SafariやFirefoxではプライベートモードと呼ばれ、検索履歴や閲覧履歴を記録せずブラウザを利用できる機能です。
パソコンとスマホでは、メニューの仕様が変わるのみで操作は同じです。
今回は代表して、パソコンのGoogle Chromeでシークレットモードを表示する手順について紹介します。
- ブラウザ画面右上の縦に並んだ3つの点をクリックする
- 「新しいシークレットウィンドウ」をクリックすると、シークレットモードのウィンドウが表示される
開いたシークレットモードのウィンドウで駅ネットにアクセスしましょう。
ブラウザ切替えやシークレットモードの利用は短い手順でできるため、簡単に試しやすいですね♪
シークレットモードを終了するには、タブを閉じるときと同様に「×」印をクリックするだけです。
シークレットモードでログイン中に列車予約完了まで行わず、途中でタブを閉じてしまった場合は、ログインしなおしても履歴がないため最初からの操作になります。

ブラウザを切替えても駅ネットにログインできなかったときに、試すと良いでしょう。
混雑時は少し待つかブラウザ切替えで再アクセス
サイトにアクセスが集中していると「ただいま混みあっております。」と表示されログインできない場合は、しばらく待つかブラウザを切替えてみましょう。
駅ネット限定の割引きっぷを事前に申し込みできる日や、GW•お盆•年末年始などの列車予約開始日には非常にアクセスが混み合います。
事前申込みは列車乗車日の1ヶ月と1週間前から行えます。
たとえば11月22~27日の間は年末の列車申込みで駅ネットへのアクセスが多く、繋がりにくい状態です。
ブラウザを切替えて何度かサイトにアクセスしていると、運良くログインできる場合もあるようです。すぐにできるため、試す価値ありですね♪
「えきねっとトクだ値」のきっぷを事前に申込みたい場合は、申込み開始受付が始まる当日の午前10時より前にログインは済ませておきましょう。
申込み当日の10時より前にログインしておかなければ、トクだ値きっぷはあっという間に完売になってしまいます。

申込む列車や申込み手順などが事前に確認できるため、早めのログインはおすすめです♪
アカウント情報がなければ自動退会?!新規登録しなおす
ユーザーIDとパスワードは合っているけれど、ログインできない場合は自動退会となった可能性があります。新規登録するしか手段はありません。
駅ネットへ最後にログインして2年以上経つと、自動退会処理によりアカウントが削除されます。
あなたのアカウント情報が駅ネットに残っているかを確かめるには、ユーザーIDの照会をかけるとすぐにわかります。
手順はパソコンとスマホどちらも同じですよ。
- ログイン画面下の「えきねっとユーザーIDを忘れた」をクリックする
- 入力フォームに以下の項目を入力する
- 駅ネットに登録しているメールアドレス
- 名前
- 「送信」をクリックする
- 入力したメールアドレスに駅ネットからURLが送られてくる
- 駅ネットからのメールに記載されたURLにアクセスする
- 生年月日もしくは電話番号を入力すると照会できる
手順3を実行した際に「一致する情報はありません」と表示された場合は、あなたのアカウントは自動退会されていますよ。
自動退会については、駅ネットからメール通知はないため、久しぶりにログインしてみて気づく方も多いようです。
自動退会されていれば、再び新規登録するしか手段はありません。
再び新規登録する際は、以前登録していたクレジットカードの利用はできないため注意してください。
再び登録しなおす手続きに手間がかかるため、時々ログインだけでもしておくと自動退会は防げます。
以上でログインの主なトラブル5つについて、それぞれ解決策をお伝えしました。
すべて当てはまらず、ログインできない場合は駅ネットサポートセンター(050-2016-5000:有料)へ電話で問い合わせましょう。
座席に長時間座ったままでいるとお尻や腰が痛くなり、移動が苦痛になりますよね。
空気で膨らませるタイプのクッションであれば、硬さの調整ができてあなた仕様に。コンパクトにたためて持ち運びしやすいです♪
使う部位によって、背当てや枕にもなり万能ですよ。移動中も至福の旅行時間を過ごせます。
駅ネットのログインはスマホアプリで簡単認証♪
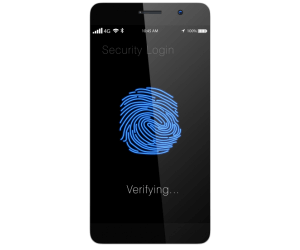

駅ネットにログインできないのは事前申込みの際に困るけれど、きっぷ発券や予約変更のときもログインでトラブルがないか心配。
きっぷを発券する際に駅ネットを開く必要はありません。予約変更などでスマホから駅ネットを利用する場合は、「えきねっとアプリ」を使うと便利です。
駅ネットはクレジットカード情報も取り扱うため、セキュリティレベルが高く、ログインが厳重になっています。
「えきねっとアプリ」を利用すると生体認証を使いスマホからスムーズにログインでき、ストレスになりません。
駅ネットで予約したきっぷの発券時に必要なものと、「えきねっとアプリ」についてわかりやすくお伝えしていきます。
きっぷ発券時はログイン不要!必要なものを紹介
駅ネットで事前に予約していた列車のきっぷを発券する際、駅ネットにログインする必要はありません。
駅ネットで予約したきっぷは、受け取り可能な「指定席券売機(みどりの券売機)」または「みどりの窓口」で発券できます。
発券の際に必要なものを以下の表にしました。
| 申込み時に選択した 支払い方法 | 指定席券売機で必要なもの | みどりの窓口で必要なもの |
| クレジットカード (申込み時に決済) | •QRコード •受取コード •クレジットカード 3つのうちいずれか1つ | •受取コード •会員番号 •クレジットカード 3つのうちいずれか1つ |
| •コンビニ支払い •金融機関支払い •駅支払い (クレジットカード/現金) | •QRコード •受取コード 2つのうちいずれか1つ | •受取コード •会員登録 2つのうちいずれか1つ |
受取コードと会員番号は、列車の申込み後に駅ネットから届く申込み完了メールなどに記載されています。
指定席券売機とみどりの窓口どちらでも、駅ネットからのメールか、きっぷの決済に利用したクレジットカードがあれば発券できるのです。

きっぷを発券する際にログインできないと慌ててしまいますが、当日はログインの必要がないとわかり安心ですね♪
申込み完了メールは、駅ネットに登録してあるメールアドレスに届きます。
パソコンでしか開けないメールアドレスにしてしまうと、駅でスマホからメールを確認できないため注意してください。
パソコンでしか開けないメールアドレスを登録している場合は、申込み完了メールをスマホへ転送するか、受取コードをメモするなど工夫しましょう。
えきねっとアプリは生体認証可!スマホで簡単ログイン
スマホから駅ネットにアクセスする際は、「えきねっとアプリ」をダウンロードし、生体認証でログインすると簡単です。
列車の予約確認や変更手続きなど、スマホから駅ネットを開いてログインする場合が多くあると思います。

毎回ログインの際に、ユーザーIDとパスワードを入力するのは面倒ですよね。
駅ネットには「えきねっとアプリ」があり、Face IDやTouch IDなどの生体認証によるログインが可能です。
えきねっとアプリはチケットレスサービス利用を目的に開発されたため、発券の手間もかからず、生体認証を活用してログインも簡単になります。
駅ネットのサイトからもダウンロードでき、アプリの利用は無料です。
ただし、アプリで申込みできる列車はWebサイトの駅ネットと違い、新幹線と特急列車のみ。支払い方法もクレジットカード支払いのみ対応です。
JR東日本の新幹線を利用する機会が多ければ、アプリで便利に駅ネットを活用できておすすめですよ。
駅ネットのログインパスワード再登録と管理ツール紹介


駅ネットのパスワードを忘れた場合は、新規登録しなければログインできない?
パスワードは単純な言葉に設定できないため、覚えられませんよね。ほかのサイト用にいくつもパスワードがあれば管理も大変です。
駅ネットのパスワードを忘れてしまった場合は、パスワードの再登録ができます。また、パスワードは安全な管理ツールを活用すると次から困りません。
新規登録からやりなおさず、パスワードを再登録する手順とおすすめのパスワード管理についてお伝えしていきます。
本人確認できれば簡単にパスワードの再登録ができる
駅ネットのパスワードを再登録するには、あなたがアカウント登録者本人であると証明する必要があります。
アカウント登録者本人であると証明できなければ、パスワードの再登録が行えず、新規登録となってしまいます。
ではさっそく、本人証明に必要な情報とともに、パスワード再登録の手順を解説していきます。手順はパソコンとスマホどちらも同じです。
- ログイン画面下の「パスワードを忘れた」をクリックする
- 入力フォームに以下の項目を入力する
- ユーザーID
- 駅ネットに登録しているメールアドレス
- 生年月日
- 好きな合言葉
- 「送信」をクリックする
- 入力したメールアドレスに、駅ネットからパスワード再登録用のURLが送られてくる
- 駅ネットからのメールに記載されたURLにアクセスし、以下の項目を入力する
- ユーザーID
- 生年月日
- 名前
- 電話番号
- 手順2で入力した好きな合言葉
- 「次へ」をクリックする
- 新しいパスワードを入力する
- 「登録する」をクリックする
以上の手順で、パスワードの再登録は完了です。新しく設定したパスワードでログインを実行してください。
登録しているメールアドレスは、駅ネットのメールが届くアドレスであるため、受信履歴から確認するとすぐにわかりますよ。

本人確認は簡単な情報の入力で済むため、すぐに再登録できそうです♪
パスワードが設定できたあとは、管理の工夫が必要ですね。
次項では、パスワード管理の工夫を紹介しています。ぜひ参考にしてみてください。
パスワードの作成や保管には管理ツールが大活躍

いくつもパスワードがあると複雑で覚えられないうえに、紙に書いても保管が面倒。
たくさんのサイトで、複数のIDやパスワードを作成すると管理も大変ですよね。紙に書くと、紛失や第三者に見られないか心配になります。
パスワード管理は、パソコンやスマホと同期できるパスワード管理ツールを活用すると安全で便利です。
私のおすすめは「Googleパスワードマネージャー」。
Googleパスワードマネージャーは、Google開発のセキュリティレベルがとても高くて安心なパスワード管理ツールです。
安全性の高い強力なパスワードを作成し、保存と同期も行ってくれるため、パソコンで作成し保存したパスワードもスマホで使えてとても便利です♪
私は自分で考えるパスワードや、パスワード保管目的に作ったスマホ内のメモアプリより信用しています!
iPhoneやパソコンでは、Googleブラウザ画面の右上にある縦に並んだ3つの点をクリックすると、Googleパスワードマネージャーが選択できます。
Androidには、Googleパスワードマネージャーが搭載されています。使用できるように設定手順を解説しますね。
- 設定アプリを開く
- 画面下にある「プライバシー」をタップする
- 「Google自動入力サービス」をタップする
- 「Google 自動入力をする」をオンにする
- 手順2の画面まで戻り、「パスワードとアカウント」をタップする
- 自動入力サービスの項目にある「Google」を選択する
以上の手順で、パスワード管理の心強い味方であるGoogleパスワードマネージャーを使えるようになります。
スマホを落としてしまったときなどに、Googleパスワードマネージャーの情報が第三者に閲覧されないように注意してください。

スマホは生体認証を使うなどして、必ずロックをかけて対策を取りましょう。
駅ネットにログインせず新幹線をお得に乗る方法を紹介


駅ネットでお得にきっぷを購入したいけれど、ログインに手間取っている間に完売になってしまった。
駅ネットでお得なきっぷの予約ができなくても、旅行会社やほかの鉄道会社が運営するWebサイトでお得にきっぷを購入できる可能性があります。
駅ネットでは「トクだ値きっぷ」など、新幹線や特急列車のきっぷをお得に購入できるサービスが人気ですね。
GW•お盆•年末年始などの列車予約開始日には非常にアクセスが混み合い、駅ネットにログインすらできないケースは多いようです。
宿泊の予定がある新幹線予約の場合には、楽天トラベルなど様々な旅行プランのそろった旅行会社で予約してみると、運賃もお得になりますよ。
私は交通チケットやホテルの予約は手配や受け取りが面倒で、旅行会社にまとめて予約する機会が多いです。
旅行会社で予約すると、お得なだけでなく宿泊先を別に探す手間も省け、早めの予約でさらにお得になる可能性も高いのです♪
宿泊の予定がない新幹線予約の場合は、「スマートEX」で予約するほうが利用路線によってはお得にきっぷを購入できる場合があります。
駅ネットで割引きっぷを購入できるのは、JR東日本の対応路線のみです。
あなたの利用したい路線がJR東海道、山陽本線であれば、駅ネットよりスマートEXで予約するほうがお得にきっぷを購入できます。
スマートEXも駅ネットと同様に、事前申込みは乗車日の1ヶ月1週間前から可能です。利用路線が当てはまれば、スマートEXのログインも試すと良いでしょう。
ただし、駅ネットとスマートEXどちらも、きっぷを発券できる駅が対応路線区間の駅のみになるため注意してください。
スマートEXは駅ネットと同じく無料で会員登録できるため、ぜひ検討してみてくださいね♪
まとめ

- 駅ネットにログインできないときの解決策は主に5つあり、パソコンとスマホどちらも同じ。画面の仕様や設定方法が異なるだけである
- ユーザーIDとパスワードは勘違いや入力ミスを疑い、ていねいに確認。何度も試してエラーになるとアカウントロックがかかる
- パズル認証画面が表示されずにログインできない場合は、CookieとJavaScriptを有効に設定すると解決する。5分以内に設定できる
- パズルを完成させても「パズルを完成させてください」と表示される場合は、ブラウザ切替えやシークレットモードにすると解決できる
- アクセスが集中していてログインできないときは、しばらく待つかブラウザ切替えで再アクセスすると解決する場合がある
- 最終ログインから2年以上経っている場合は自動退会になっている可能性あり。ユーザーID照会でアカウント情報がなければ新規登録しなおす
- きっぷ発券の際は、駅ネットへのログインは不要。申込み完了メールか決済したクレジットカードがあれば発券できる
- スマホから駅ネットを利用する場合は生体認証でログイン可能な「えきねっとアプリ」が便利。チケットレス乗車も簡単にできる
- 駅ネットのパスワードを忘れてしまった場合は、パスワードの再登録ができる。パスワード管理はGoogleパスワードマネージャーがおすすめ
- 駅ネットで割引きっぷが予約できなくても、旅行会社やほかの鉄道会社が運営するWebサイトでお得にきっぷを購入できる可能性がある
駅ネットのログイントラブルを解決する方法は、どれもシンプルな手順ですね。
お伝えした解決策で、あなたが無事にログインできるとうれしいです。
また、駅ネットのスマホアプリやパスワード管理ツール、駅ネット以外にも列車をお得に利用する方法についても解説しました。
より快適に、そしてお得に列車を利用できるように、解説した内容をさっそく試してみてください♪
座席に長時間座ったままでいるとお尻や腰が痛くなり、移動が苦痛になりますよね。
空気で膨らませるタイプのクッションであれば、硬さの調整ができてあなた仕様に。コンパクトにたためて持ち運びしやすいです♪
使う部位によって、背当てや枕にもなり万能ですよ。移動中も至福の旅行時間を過ごせます。
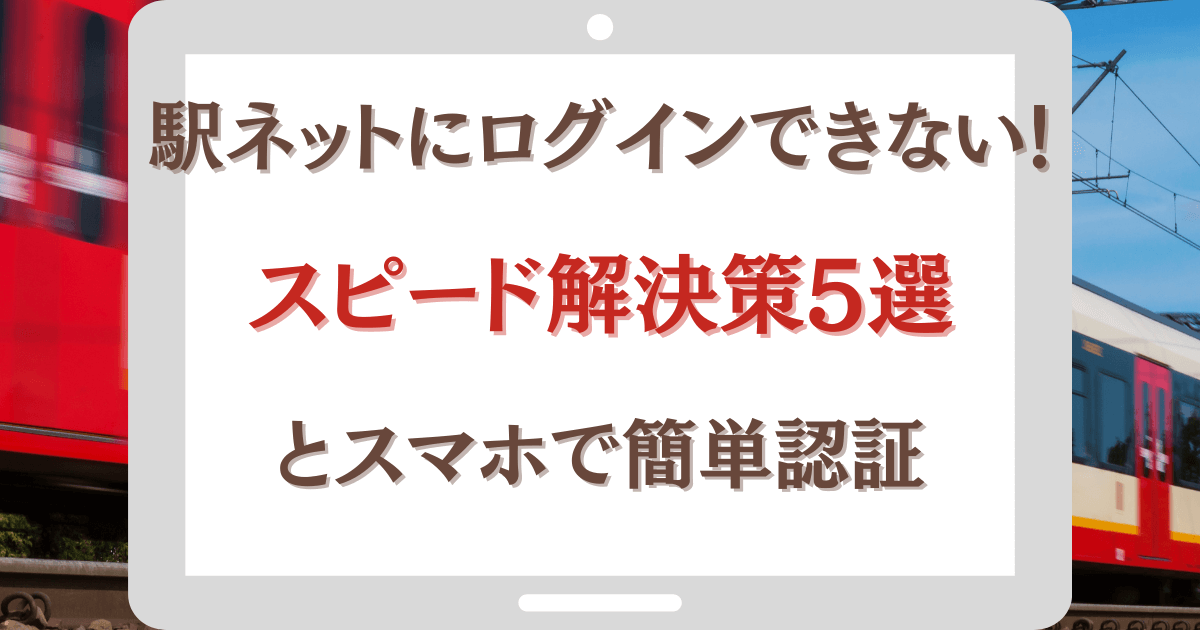



コメント